Beste Gmail-app voor Windows in 2023
Gepost door Sabeeh ur Rehman op maart 21, 2023
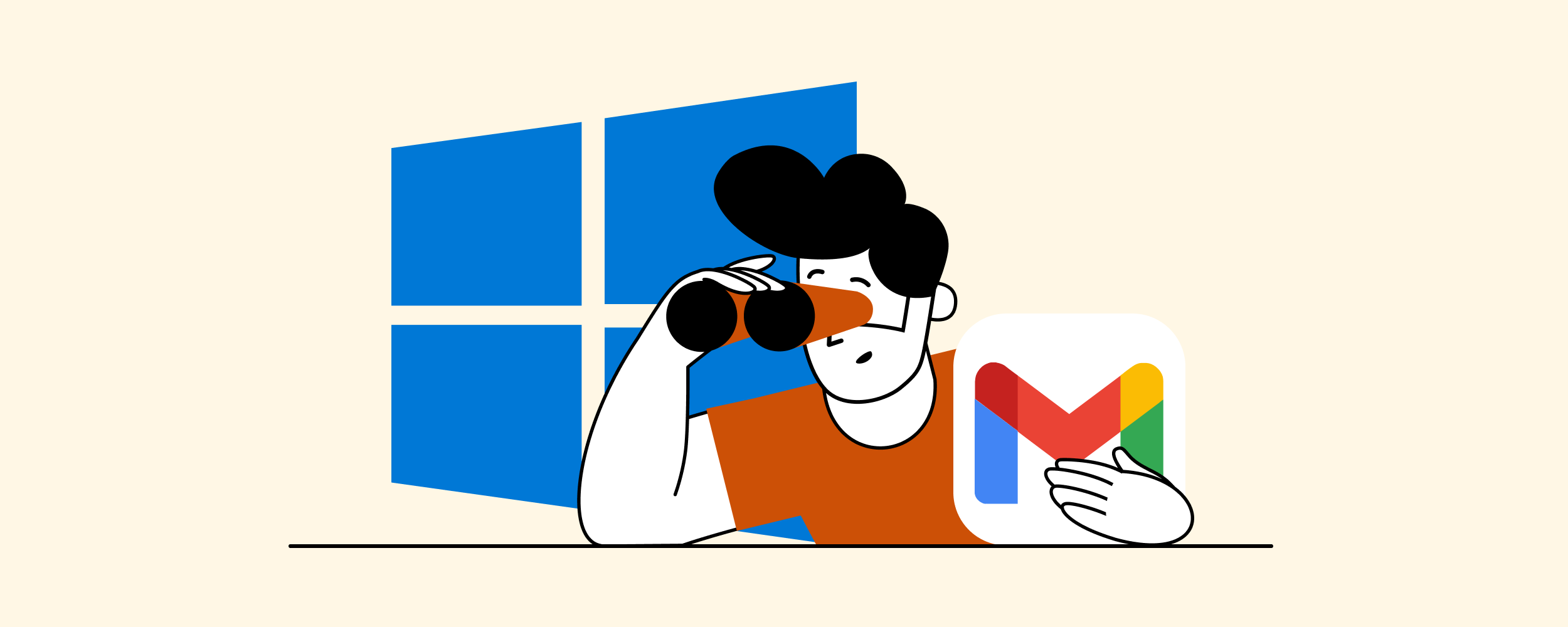
Het openen van je Gmail-mailbox vanuit een browser kost een half dozijn klikken en zorgt voor extra afleiding – en wat als je vijf, tien of zelfs meer postvakken hebt?
Door een Gmail-app voor Windows te gebruiken, heb je al je e-mails binnen handbereik, zowel online als offline, zonder afleiding of afname van je productiviteit.
Dus om de vraag te beantwoorden hoe je Gmail als desktop-app kunt krijgen, gaan we verschillende methoden verkennen. Blijf lezen!
Is er een officiële Gmail-app voor de desktop?
Helaas is er geen officiële Gmail-app die je kunt gebruiken voor de desktop, maar de vraag hiernaar bestaat zeker. De zoekopdracht “Gmail-app” heeft alleen al in de VS meer dan 63.000 maandelijkse zoekopdrachten. Dit betekent op zijn beurt dat er een oplossing moet zijn – en die zijn er een paar!
Hoe maak je gemakkelijk je eigen Gmail voor de desktop
Er is een snelle manier om je eigen eenvoudige Gmail-desktopapp te maken door simpelweg een snelkoppeling van je Chrome-browser naar je Windows- of Mac-taakbalk te pinnen.
De belangrijkste voordelen van het op deze manier instellen van toegang tot de Google Gmail-app zijn dat het gratis en heel eenvoudig is. Bovendien werkt deze benadering van het gebruik van Gmail voor desktop op zowel Windows als Mac.
Aan de andere kant krijg je niet de voordelen van een van die mooie desktop-e-mailclients, zoals beheer van meerdere accounts, synchronisatie van agenda’s of app-integraties.
Maar als je alleen snel toegang tot je belangrijkste mailbox nodig hebt, is het een goede manier om te gaan.
Stappen om een Gmail-desktop-app-snelkoppeling op Windows te maken
Stap 1. Open Gmail in Chrome en zorg ervoor dat je bent ingelogd op je account.
Stap 2. Klik in het Chrome-menu op de drie verticale puntjes in de rechterbovenhoek. Ga naar Meer hulpprogramma’s en selecteer Snelkoppeling maken.

Vervolgens kun je een naam kiezen voor de snelkoppeling of het als Gmail laten.

Stap 3. Nadat je op Maken hebt geklikt, zie je de snelkoppeling in het Start-menu. Klik er met de rechtermuisknop op en kies Vastmaken aan Start.
De volgende keer dat je je computer aanzet en een nieuwe sessie start, kun je je mailbox openen vanuit het Start-menu met slechts één klik.
Stappen om een Gmail-desktop-app-snelkoppeling op Mac te maken
Stap 1. Klik in het Chrome-menu op de drie verticale puntjes in de rechterbovenhoek. Ga naar Meer hulpprogramma’s> Snelkoppeling maken.

Stap 2. Vervolgens moet je een naam voor je snelkoppeling kiezen. Zorg ervoor dat je de optie Openen als venster hebt aangevinkt en klik op Maken.

Nadat je een snelkoppeling hebt gemaakt, versch ijnt het Gmail-pictogram in je dock.


Hoe gebruik je je Gmail-desktopapp in de offlinemodus?
Heb je soms slechte toegang tot internet, bijvoorbeeld tijdens het reizen of forenzen? Dan profiteer je van het inschakelen van de offlinemodus voor je eerder gemaakte Chrome-snelkoppeling.
Laten we snel kijken hoe je dit kunt doen.
Stappen om de offlinemodus in te schakelen in een Gmail-desktopapp
Stap 1. Nadat je je Gmail-account hebt geopend, ga je naar Instellingen in de rechterbovenhoek van je scherm en klik je op Alle instellingen bekijken.

Stap 2. Klik op het tabblad Offline en vink het vakje Offline mail inschakelen aan. Vervolgens moet je de instellingen configureren. Pas hiervoor de bewaartermijn van je e-mails offline aan – je kunt kiezen tussen zeven, 30 en 90 dagen.

Dit is een snelle en gemakkelijke manier om direct toegang te krijgen tot je Gmail vanaf je desktop door een snelkoppeling te maken.
Maar wat als je meerdere e-mailaccounts gebruikt?
En wat als je meer geavanceerde functionaliteit wilt, zoals de mogelijkheid om al je accounts vanaf één plek te beheren, je agenda’s en taken te synchroniseren en meer?
In dat geval raden we je aan een van de populaire e-mailclients te kiezen die je niet alleen toegang tot je Gmail op je desktop biedt, maar je ook veel nuttige functies biedt.
Beste Gmail-app voor Windows: Top 5 opties beoordeeld
We hebben de beste e-mailapps geselecteerd op basis van de volgende parameters:
- Welke functies ze bevatten
- Welke app-integraties worden ondersteund
- Gebruikerservaring
- Beveiliging
- Prijzen
- Gebruikersrecensies
Op basis van deze criteria hebben we de vijf beste e-mailclients voor Gmail-gebruikers gedefinieerd die waarschijnlijk je e-mailervaring zullen verbeteren:
- Mailbird voor eenvoudig beheer van meerdere accounts in één hub
- Thunderbird voor een gratis open source-omgeving
- Microsoft Outlook voor verbeterde beveiliging
- eM Client voor goede aanpassingsopties
- Mailspring voor IMAP-accounts
1. Mailbird

Je zou kunnen denken dat we Mailbird op nummer één op deze lijst hebben gezet, simpelweg omdat wij het team achter de app zijn. Eigenlijk is het precies het tegenovergestelde.
We werken aan Mailbird met het idee om de beste desktop e-mailclient te creëren en te ontwikkelen als een beter alternatief voor andere die eerlijk gezegd verouderd zijn met hun logge ontwerpen en verwarrende functies.
We denken dat we goed werk hebben geleverd – en de gebruikersrecensies zijn aan onze kant!
Mailbird is een e-mailclient die niet alleen helpt bij het opzetten van een Gmail-desktopapp, maar ook verschillende krachtige productiviteitsfuncties biedt.
Dankzij Mailbird kun je meerdere e-mailaccounts (niet alleen Gmail) beheren vanaf één plek. Hetzelfde geldt voor communicatiekanalen – taken, documenten en kalenderafspraken. Ze zijn verenigd en kunnen worden benaderd vanuit één handig dashboard.
Functies
Beheer van meerdere accounts
Mailbird stelt je in staat om een onbeperkt aantal e-mailaccounts van elke aanbieder (Gmail, Outlook, Yahoo of andere) te verbinden. Na het verbinden kun je al je e-mailadressen tegelijkertijd controleren in een verenigde inbox of met één klik schakelen tussen afzonderlijke accounts.
Verenigde kalender
Wanneer je probeert om een andere niet-Gmail-kalender toe te voegen om al je evenementen op één plek bij te houden, moet je normaal gesproken ondoorzichtige manieren vinden in plaats van gewoon een ander account te koppelen.
Met Mailbird wordt dit veel eenvoudiger. Je kunt al je kalenders toevoegen aan de verenigde native kalender-app met slechts een paar klikken. Daar kun je al je vergaderingen en evenementen eenvoudig beheren in dezelfde interface, inclusief de zijbalkweergave.

E-mails snoozen
Mailbird laat je binnenkomende e-mails snoozen. Als je een bericht later wilt lezen en beheren, geef je gewoon de gewenste datum en tijd op waarop je wilt dat het verschijnt, en het wordt verborgen tot die tijd.
Dit is een eenvoudige manier om je hoofdmailtabblad schoon en rommelvrij te houden.
In-line antwoord
De gemiddelde werknemer ontvangt elke dag meer dan 100 e-mails op het werk. Reageren op elke persoon kan een hoofdpijn zijn, maar wat echt rommelig kan worden, is reageren op e-mails met een reeks vragen en verschillende uitspraken. Je zou cruciale vragen gemakkelijk over het hoofd kunnen zien.
Je kunt deze ramp voorkomen met de in-line antwoordfunctie van Mailbird.
Hiermee kun je rechtstreeks onder vragen of uitspraken in binnenkomende e-mails reageren, wat niet alleen tijd bespaart, maar ook helpt de ontvanger om het gesprek gemakkelijk te volgen.

Bijlagen verbeteren
Je kunt je e-mailbijlagen sneller dan ooit lokaliseren en beher en met de bijlagezoekfunctie van Mailbird. Nadat je de bestandsnaam hebt ingevoerd, zie je een lijst met bijlagen die aan de criteria voldoen.
Als je niet zeker weet of de bijlage veilig is, kun je een voorbeeld bekijken om de inhoud te zien zonder deze te hoeven openen.

Contactbeheer
Voor eenvoudig en efficiënt beheer van je inbox moeten niet alleen je e-mails, maar ook je contacten goed georganiseerd blijven. Dit is hoe Mailbird daarvoor zorgt:
Contacten synchroniseren. Mailbird maakt het eenvoudig om contacten te selecteren en te importeren vanuit je Outlook- en Gmail-accounts. Pas je Gmail-instellingen en machtigingen aan, en daar heb je het – al je contacten in je nieuwe Gmail-client in slechts 20 seconden!
Dubbele contacten samenvoegen. Je kunt automatisch dubbele contacten samenvoegen, zodat je bij het opstellen van een nieuwe e-mail niet twee keer door personen hoeft te bladeren. Als twee contacten niet als 100% vergelijkbaar worden vermeld, kun je handmatig het standaard e-mailadres en andere details kiezen.
Contacten kopiëren. Mailbird maakt het kopiëren van contacten uit verschillende e-mailaccounts en het plaatsen ervan in groepen een fluitje van een cent. Sleep contacten eenvoudigweg van je e-mailaccount naar waar je ze in Mailbird wilt plaatsen om een nieuwe set te maken.

Verzenden ongedaan maken
Hoe vaak heb je per ongeluk op de verzendknop geklikt voordat je je e-mail had nagelezen?
Voor dergelijke situaties is een Ongedaan maken- of Verzenden ongedaan maken-knop handig. Je kunt er een gebruiken in Gmail, maar je hebt slechts zes seconden om te reageren. In Outlook is de functie verborgen in de instellingen en moeilijk toegankelijk. Yahoo heeft deze functie helemaal niet.
In Mailbird heb je tot 30 seconden om een bericht ongedaan te maken, en het werkt voor al je verbonden e-mailaccounts.
E-mailtracking
Weten of een ontvanger een e-mail heeft geopend, geeft je waardevolle informatie over welke stappen je vervolgens moet nemen. Je kunt besluiten om een vervolgmail te sturen, werken aan het verbeteren van je onderwerpregels voor een hogere e-mailopeningsratio of simpelweg een ander publiek kiezen om te targeten.
Bij het gebruik van Mailbird kun je nog meer doen dan dat. Natuurlijk kun je te weten komen of je e-mail is geopend, maar je kunt ook de context van het gedrag van je ontvanger beter begrijpen.
Bijvoorbeeld, je kunt te weten komen op welk tijdstip ontvangers meestal e-mails openen en welke e-mailonderwerpregels de meeste klikken krijgen.

Je vraagt je misschien al af hoe het zit met privacykwesties. Noch jij, noch je ontvangers hoeven zich hier zorgen over te maken – Mailbird houdt alleen bij welke ontvangers een e-mail openen en hun opening stijd – andere gegevens worden nooit verzameld of verwerkt.
Snel lezen
Wist je dat mensen gemiddeld ongeveer 2,5 uur per dag besteden aan het lezen van e-mails? Dat is een ongelooflijk lange tijd!
Met de snel leesfunctie van Mailbird kun je e-mails sneller lezen. In plaats van individuele woorden te identificeren, kun je snel meerdere woorden tegelijk herkennen en verwerken. De snel lezer toont slechts één kernwoord tegelijk, zodat je gefocust kunt blijven en snel door je e-mailberichten kunt gaan. Als gevolg hiervan kun je het leesproces met 300% versnellen.
Integraties
Werk je vaak met externe tools, zoals Google Docs, Asana of Dropbox? Met Mailbird hoef je niet langer meerdere keren per dag tussen deze tools te schakelen – je kunt ze allemaal vanuit één dashboard openen. Mailbird integreert met meer dan 30 populaire apps, waaronder cloudbeheer, productiviteit en sociale media tools.
Laten we eens kijken naar enkele van deze integraties en wat ze voor jou kunnen doen.
Asana & Todoist
Als je tijdens de dag met meerdere taken en projecten bezig bent, moet je projectbeheersoftware altijd binnen handbereik hebben. Het schakelen tussen verschillende tabbladen en hulpmiddelen maakt het moeilijker om je te concentreren.
Om je te helpen gefocust te blijven op je dagelijkse planning, biedt Mailbird een eenvoudige integratie met Asana en Todoist, twee populaire productiviteitsapps. Activeer het eenmalig, log in en volg je taken rechtstreeks vanuit Mailbird.
Hier is hoe Asana integreert met je Mailbird-account.

Google-apps
Met Mailbird kun je zowel Google Agenda als Google Docs gebruiken. Je hoeft ze niet langer vanuit je browser te openen.
Stel je voor hoeveel sneller je afspraken kunt controleren en plannen met je geïntegreerde kalender en mailbox – de ervaring van het gebruik van beide is veel naadlozer.
Je kunt ook zonder afleiding werken met je Google-bestanden, zodat je in minder tijd meer werk kunt doen.
Followup.cc
Het bijhouden van alle e-mails die je moet beantwoorden, is niet eenvoudig.
Om je te helpen, kan Mailbird integreren met Followup.cc, een service voor opvolgingsmeldingen.
Je kunt de Followup.cc-add-on gebruiken om herinneringen te plannen vanuit de Mailbird-app.
Klik gewoon op het pictogram in de e-mail en je krijgt een vervolgkeuzemenu waarin je kunt selecteren wanneer je een melding wilt ontvangen. Op deze manier kun je gemakkelijk tijdige antwoorden versturen.

Dropbox
Om grote bijlagen te verzenden, kan Mailbird integreren met Dropbox.
Koppel gewoon je Dropbox-account en je ziet het pictogram onderaan het Compose-venster. Klik op de knop om bijlagen vanuit Dropbox toe te voegen.

Whereby, Slack en WhatsApp
Soms heb je meer nodig dan e-mails om je boodschap over te brengen.
In dat geval, geef je de voorkeur aan een WhatsApp-bericht, een Slack-bericht of een Skype-videogesprek? Waarom laat je je Gmail-client niet ook als taakbeheerder fungeren?
Om je team beter te laten samenwerken, kun je Mailbird’s integratie met de populaire videoconferentie-app Whereby gebruiken.
Dankzij deze integratie kun je “kamers” voor je team maken en direct met hen in een groepsgesprek springen. Je kunt ook tijdens het gesprek door je e-mails en bijlagen bladeren.
Mailbird integreert ook met Slack en WhatsApp, zodat je directe gesprekken kunt voeren vanuit je mailbox.
Het beste deel Je kunt dit alles doen zonder extra software te hoeven downloaden.

Gebruikerservaring
Mailbird is eenvoudig in te stellen. Je hoeft alleen maar de applicatie van de website te downloaden om deze op je desktop te installeren. Je kunt snel onbeperkte accounts toevoegen tijdens je eerste configuratie.

De gegevens die je tijdens de accountinstallatie moet verstrekken, zijn beperkt tot het standaard e-mailadres en wachtwoord; Mailbird doet de rest.
De gebruikersinterface van Mailbird is schoon en overzichtelijk, zodat je je kunt concentreren op je werk. Zelfs als je deze e-mailclient voor het eerst gebruikt, zul je snel alle belangrijke functies begrijpen en hoef je geen ingewikkelde, meerstaps tutorials te lezen.
Wanneer je Mailbird gaat gebruiken, kun je de ontwerpopties aanpassen, zoals de lay-out en het thema, om beter aan je voorkeuren te voldoen.
Beveiliging
Mailbird slaat geen gevoelige informatie op hun servers op – alle informatie over je account wordt alleen op je computer opgeslagen en wordt nooit met iemand anders gedeeld.
De gegevens van het account worden verwerkt via een beveiligd HTTPS-protocol, waardoor deze wordt beschermd tegen toegang door derden.
Gebruikersbeoordelingen
Trustpilot – 4,6/5
G2 – 4/5
Belangrijkste voordelen
- Eenvoudig beheer van meerdere accounts op één plek
- Geïntegreerde inbox en kalender
- Strakke en gebruiksvriendelijke interface
- Ondersteunt zowel IMAP- als POP3-accounts
- Zeer aanpasbaar – achtergrondthema’s en lay-out kunnen worden gewijzigd
- Veel sneltoets opties
- Meerdere integraties om het onboarden gemakkelijker te maken en de productiviteit te verhogen
- Geweldige klantenservice
Belangrijkste nadelen
- Mailbird is nog niet beschikbaar voor Mac-gebruikers, als mobiele app of in app-winkels zoals de Microsoft Store of Google Play. Je moet het rechtstreeks van de Mailbird-website downloaden.
- Er is geen gratis versie (maar er is wel een gratis proefversie beschikbaar).
Prijzen
Mailbird is beschikbaar voor zowel thuisgebruik als zakelijk gebruik. Je kunt kiezen voor een maandabonnement vanaf €2,28 per maand of een levenslang abonnement aanschaffen dat begint bij €49,50. Voor het zakelijke abonnement kost het €4,03 per gebruiker/maand en €99,75 voor een levenslang abonnement.
Het oordeel
Mailbird heeft veel meer te bieden dan alleen snel en gemakkelijk toegang tot je Gmail-mailbox vanaf je desktop. Er zijn verschillende functies die je productiviteit aanzienlijk kunnen verhogen en afleidingen kunnen elimineren – denk aan geïntegreerde accounts, eenvoudiger contact- en bijlagenbeheer, e-mailtracking of de snelheidslezer.
Dankzij meer dan 30 integraties kun je al je werk in Mailbird doen zonder tussen tabbladen te wisselen – je hebt één plek waar je al je werk kunt beheren.
Start je proefperiode en probeer deze Gmail-app gratis om al je communicatietools te verenigen in één prachtige desktop-app.
2. Thunderbird

Thunderbird is een gratis e-mailclient waarmee je een onbeperkt aantal e-mailaccounts en agenda’s kunt toevoegen en beheren. Momenteel werkt Thunderbird als een open-source tool en worden alle productupdates geïntroduceerd door de community. Het biedt robuuste beveiliging en verschillende add-ons die helpen de e-mailproductiviteit te verbeteren.
Functies
Beheer van meerdere accounts
Je kunt zoveel e-mailaccounts toevoegen als je nodig hebt. Thunderbird ondersteunt Google, Yahoo en Microsoft accounts, evenals IMAP-, SMTP- en POP3-protocollen.
Schakelen tussen verschillende e-mailaccounts is eenvoudig met Thunderbird. Als je echter bepaalde acties wilt uitvoeren en toepassen (zoals filters of mappen), kun je dit niet doen met deze e-mailclient.
Filteropties
Als je veel spam ontvangt in je inbox, helpt Thunderbird je om hier effectief mee om te gaan met behulp van spamfilters.
Thunderbird-gebruikers hebben opties voor filteraanpassingen – het is mogelijk om specifieke acties te kiezen die een filter activeren en verschillende acties voor verschillende afzenders te definiëren.
Geïntegreerde agenda
Het omzetten van je e-mail in een agenda-afspraak is eenvoudig met Thunderbird. Met geïntegreerde agenda’s heb je slechts een paar klikken nodig om een nieuwe afspraak toe te voegen.

Thunderbird laat je meerdere agenda’s toevoegen van verschillende accounts, dagelijkse taken en evenementen aanmaken, en je klanten of collega’s uitnodigen om deel te nemen.
Helaas kun je bij het bekijken en bewerken van agenda’s geen e-mails maken en verzenden – de functionaliteit die het plannen van afspraken eenvoudiger zou maken. Met deze e-mailclient moet je meer moeite doen dan met Mailbird’s geïntegreerde agenda om afspraken te plannen.
Tagging
Als je mailbox op het punt staat te barsten door het aantal binnenkomende berichten, kunnen de tags van Thunderbird je helpen om meer orde aan te brengen. Het aanmaken van een nieuwe tag in Thunderbird is eenvoudig en je kunt zelfs een kleur kiezen voor elk van hen.
Tagging is een handige functie, maar dat is niet iets nieuws – de meeste e-mailclients en providers stellen tags beschikbaar voor hun gebruikers.
Integraties
Je kunt een uitgebreide bibliotheek van add-ons vinden in Thunderbird’s Add-on Manager.

Onthoud dat als je je favoriete productiviteits- en communicatiehulpmiddelen rechtstreeks vanuit de interface van je e-mailclient wilt gebruiken (zoals je zou doen in Mailbird), je ze niet kunt integreren met Thunderbird.
Als je geen frequente gebruiker van productiviteits-apps bent, kan Thunderbird’s bibliotheek je een paar handige oplossingen bieden om je e-mailproductiviteit te verhogen. Hier zijn er slechts een paar die je interesse kunnen wekken.
Verstuur later
Met deze extensie kun je bepalen wanneer je e-mail precies naar een ontvanger moet worden verzonden. Je kunt kiezen tussen een vooraf ingestelde opt de of een aangepaste tijd instellen.
Nadat je deze add-on hebt gedownload, moet je de sneltoets Ctrl+Shift+Return gebruiken om deze te activeren bij het verzenden van een e-mail.
Hoewel deze add-on nuttig is, bieden andere e-mailclients het als een afzonderlijke functie die al in het systeem is geïntegreerd en niet hoeft te worden gedownload.

Gantt-weergave
De Gantt-weergave extensie helpt je om je agenda-afspraken te herschikken in een Gantt-diagram. Het biedt een intuïtieve functie voor slepen en neerzetten, itemselectie en weergaveverschuiving. Je kunt ook voortgangsbalken weergeven op taken en evenementen en evenementen die langer dan een maand duren veel sneller aanmaken.

Web vertalen
De webvertaal add-on helpt je om je e-mails gemakkelijk te vertalen. Je kunt hele pagina’s vertalen of een tekstfragment selecteren.
Google Translate, Microsoft Translator en DeepL Translator zijn enkele van de providers die de extensie ondersteunt.

Gebruikerservaring
De leercurve voor een gebruiker die net begonnen is met Thunderbird is vrij steil. In het begin kan het lastig zijn om te ontdekken waar alle belangrijke functies zich bevinden, maar zoals bij elk ander hulpmiddel, kun je er na verloop van tijd aan wennen.
De community van Thunderbird-ontwikkelaars doet haar best om de bruikbaarheid en gebruikersinterface van de app te verbeteren. Een van de laatste productupdates van Thunderbird betrof bijvoorbeeld nieuwe ontwerpverbeteringen. De UI-indeling heeft enkele kleine aanpassingen ondergaan en de community heeft de donkere modus geïntroduceerd.
Desondanks ziet de gebruikersinterface van deze e-mailclient er nog steeds wat verouderd en rommelig uit.
Beveiliging
Thunderbird biedt krachtige antivirusbescherming die deze e-mailclient betrouwbaar maakt voor zowel persoonlijk als zakelijk gebruik. Je kunt Scamdetectie en Antivirus inschakelen in je accountinstellingen.
Deze e-mailclient maakt het ook eenvoudig om ongewenste berichten te filteren. Thunderbird moedigt gebruikers aan om regelmatig ongewenste e-mails te markeren, zodat ze de e-mailfiltering kunnen verbeteren en je automatisch meer kunnen verwijderen.
Wat betreft de beveiliging van bijlagen, toont Thunderbird een waarschuwing als je op een link klikt die een andere URL bevat dan de URL die in een e-mail wordt weergegeven.
Gebruikersbeoordelingen
G2 – 4.3/5 (286 beoordelingen – mei 2022)
Belangrijkste voordelen
- Onbeperkte accounts
- Volledig gratis
- Nieuwe functies en integraties bouwen in een open-source omgeving
- Sterke anti-spam en antivirusfuncties die je inbox beveiligen
- Krachtige filteropties
Belangrijkste nadelen
- Omslachtige en verouderde interface
- Frequente bugs en storingen
- Geen consistente software-updates
- Gebrek aan integraties met populaire productiviteitstools
Prijzen
De app is gratis.
Het oordeel
Thunderbird is een gratis e-mailclient die gebruikers in staat stelt om onbeperkte e-mailaccounts toe te voegen en te beheren. De sterke spamfilteropties en antivirusfuncties zijn de grootste voordelen van deze e-mailclient.
Het grootste nadeel van dit hulpmiddel is de omslachtige interface die niet voldoet aan de nieuwste UX- en UI-normen. Aangezien Thunderbird niet langer een commercieel product is, heeft het geen product-roadmap en kan het niet voldoen aan gebruikersverzoeken voor nieuwe functies.
Thunderbird kan een goede e-mailclient zijn als je je geen zorgen maakt over de bruikbaarheidsproblemen, bugs of het gebrek aan snelle verbetering. Anders is het beter om een commercieel hulpmiddel te kiezen dat zijn software bijwerkt en verbetert op basis van gebruikersverzoeken.
3. Microsoft Outlook

Microsoft biedt een reeks productiviteitstools genaamd Microsoft 365, waaronder een Outlook desktop e-mailclient. Om deze e-mailclient te gebruiken, moet je een Microsoft 365-abonnement kopen. De gratis webmailversie van Outlook laat je, in tegenstelling tot een zakelijk abonnement, niet meerdere accounts beheren.
Microsoft Outlook werkt met Windows, Mac en Android.
Functies
Beheer van meerdere accounts
Mac-gebruikers kunnen momenteel al hun berichten van verschillende accounts beheren in een uniforme inbox. Als je Windows gebruikt, moet je verschillende omwegen gebruiken om een uniforme inbox in Outlook in te stellen.
Taakbeheer
Met To Do-lijsten in Microsoft Outlook kun je taken maken, toewijzen en beheren vanuit de interface van de e-mailclient. Voor elke taak kun je subtaken maken, herinneringen en deadlines instellen en bijlagen toevoegen.
Deze functie kan nuttig zijn als je niet gewend bent aan externe taakbeheer-apps, zoals Asana of Todoist. Er is geen mogelijkheid om je Outlook-account te integreren met deze en soortgelijke apps.

Berichtmeldingen
Stel je voor dat je wacht op een belangrijke e-mail van een klant over contractdetails of een reactie van HR op je sollicitatie. In plaats van meerdere keren je inbox te controleren, kun je berichtmeldingen instellen. Door de criteria te definiëren voor welke berichten je op de hoogte wilt worden gebracht, worden de meldingen bovenop andere applicaties op je scherm weergegeven.

Agenda
Met Microsoft Outlook kun je meerdere agenda’s op één plek beheren. Je kunt afspraken maken, vergaderingen organiseren en groepsschema’s bekijken.
Als je vaak afspraken moet jongleren en van de ene agenda naar de andere moet schakelen, kun je in Microsoft Outlook sneller agenda’s naast elkaar bekijken.
Deze functie maakt je agenda echter niet volledig uniform, omdat het niet naadloos al je agenda’s samenvoegt tot één.
Integraties
Je kunt je account verbinden met verschillende productiviteits-apps via Microsoft’s add-ins.

Om te integreren met je gekozen app, moet je naar de AppSource-webpagina gaan waar alle Microsoft-add-ins worden vermeld. Er zijn een aantal nuttige extensies. Laten we snel een kijkje nemen naar enkele ervan.
Zoom voor Outlook
Met deze extensie kun je een Zoom-vergadering toevoegen aan elk evenement in je agenda. Je hebt geen betaald Zoom-abonnement nodig om de add-in te gaan gebruiken.
Er zijn bepaalde beperkingen aan hoe deze extensie werkt op de mobiele applicatie – je moet vaak samenwerken met een IT-beheerder om deze te installeren.

Asana voor Outlook
Met Asana voor Outlook kun je e-mails omzetten in taken, de vervaldatums instellen en deze toewijzen aan je team. Je kunt ook e-mails toevoegen aan bestaande taken als een opmerking die meer context biedt voor de persoon die aan de activiteit is toegewezen.

Calendly voor Outlook
Je kunt Calendly, een tool voor het plannen van even ementen, naast je Outlook-agenda gebruiken. Deze extensie helpt bij het creëren van een evenement direct vanuit je postvak. Je kunt ook toegang krijgen tot je planningslinks of uitnodigingen maken vanuit de zijbalkwidget van de add-in.

Slack voor Outlook
Lange e-mailthreads kunnen een productiviteitsmoordenaar zijn. Soms is het logisch om gesprekken naar snellere kanalen te verplaatsen. Met de Slack-extensie voor Outlook kun je een e-mailthread naar een Slack-kanaal sturen, samen met notities en bijlagen.
Gebruikerservaring
De gebruikersinterface van Microsoft Outlook is eenvoudig te navigeren. Het bevat echter ook aanvullende functies die afleidingen introduceren. Voor sommige gebruikers die eenvoud prefereren, kan de interface overweldigend lijken als ze het hulpmiddel beginnen te gebruiken.
Beveiliging
Microsoft Outlook biedt verbeterde beveiliging, waardoor uw e-mailaccount wordt beschermd tegen malware en virussen. Ze bereiken dit door de volgende functies te bieden.
Bijlagen scannen – Microsoft identificeert virussen of kwaadaardige software in e-mails. Zodra een gevaarlijke bijlage wordt gevonden, wordt deze automatisch uit uw inbox verwijderd.
Waarschuwingspagina’s – elke link in uw e-mail wordt gecontroleerd op oplichting of virusrisico. Als u op een link klikt die als verdacht wordt beschouwd, ziet u een waarschuwingsvenster.
Bescherming op alle apparaten – ongeacht hoe u uw e-mails beheert, uw accounts zijn beschermd op zowel desktop als mobiel, en alle beveiligingsfuncties zijn standaard ingesteld om te werken.
Gebruikersbeoordelingen
G2 – 4.4/5 (1858 beoordelingen – mei 2022)
Belangrijkste voordelen
- Mogelijkheid om meerdere agenda’s te beheren
- Eenvoudig taakbeheer
- Verbeterde accountbeveiliging met geavanceerde virusbescherming
- Veel invoegtoepassingen die integreren met populaire productiviteitstools
Belangrijkste nadelen
- Geen geünificeerde inbox
- Geen geünificeerde agenda
- Niet beschikbaar zonder Microsoft 365-abonnement
- Gebruikersinterface kan overweldigend zijn voor sommige gebruikers
Prijzen
Om Microsoft Outlook als e-mailclient te gebruiken, moet u een Microsoft 365-abonnement aanschaffen. Microsoft biedt plannen voor zowel thuis- als kantoorgebruik. Thuisabonnementen beginnen vanaf $99/jaar. Om Microsoft voor zakelijke doeleinden te gebruiken, moet u minimaal $6 per gebruiker per maand betalen.
Het oordeel
Met Microsoft Outlook kunt u onbeperkte e-mailaccounts toevoegen, maar alleen als u een Microsoft 365-abonnement aanschaft. Outlook biedt geen geünificeerde accounts voor alle besturingssystemen; momenteel kunnen alleen Mac-gebruikers hun accounts verenigen tot één. Als u Windows gebruikt, kunt u niet naadloos met al uw accounts vanuit één dashboard werken.
De agendadashboards van Outlook kunnen meerdere agenda’s integreren, maar ze zijn niet geünificeerd; u kunt alleen afzonderlijke agenda’s naast elkaar bekijken.
Microsoft Outlook kan een goede keuze zijn als u al Microsoft-apps gebruikt en de beperkingen van deze e-mailclient kunt accepteren. Anders wilt u misschien een beter alternatief kiezen dat een geünificeerde inbox en agenda biedt.
4. eM Client

eM Client is een e-mailclient die u kunt gebruiken met zowel Windows- als MacOS-besturingssystemen. Het is ontworpen voor zowel individuele gebruikers als teams.
eM Client brengt uw e-mailaccounts onder één dak en biedt andere functies om de productiviteit te verhogen. Hoewel het veel functies heeft, zijn er ook nadelen waar u zich bewust van moet zijn.
Functies
Beheer van meerdere e-mailaccounts
Met eM Client kunt u al uw e-mailaccounts verbinden. Deze e-mailclient ondersteunt de meeste e-mailproviders, zoals Gmail, Outlook of Hotmail. Het werkt met POP3, SMTP, Exchange en Microsoft 365. In de map ‘Alle inboxes’ – een geüpificeerde inbox – kunt u berichten van al uw accounts openen.
Het idee om alle e-mails samen te brengen is geweldig, zolang de accounts goed gesynchroniseerd zijn en de software geen vertragingen ondervindt bij het openen van e-mails. Helaas is dat niet altijd het geval voor eM Client – soms zijn er problemen met synchronisatie en snelheid.

Gesynchroniseerde agenda’s
Het integreren van meerdere agenda’s met eM Client is eenvoudig. Eenmaal ingesteld, kunt u al uw afspraken openen via een dagelijkse agenda zijbalk. Om een uitnodiging te sturen voor een online vergadering, moet u integreren met Zoom of Google Meet.

E-mail snoozen
Als u op bepaalde uren geen e-mails wilt ontvangen, kunt u ze snoozen voor later. Met de snoozefunctie worden alle berichten die u tijdens uw inactieve tijd ontvangt, direct in uw postvak bezorgd wanneer u terug bent. Bij het snoozen van e-mails kunt u kiezen uit vooraf gedefinieerde tijden of een aangepaste tijd instellen.
Contactbeheer
eM Client helpt u bij het categoriseren, samenvoegen en ontdubbelen van uw contacten. U krijgt een volledig communicatieoverzicht bij het doorzoeken van gegevens om de details van uw gesprekken op te frissen. Deze e-mailclient helpt u ook om de bijlagegeschiedenis voor elk contact dat op uw account is opgeslagen, te bekijken.
Een ander sterk punt van eM Client’s contactbeheer is de categorisatie. U kunt ervoor kiezen om een categorie te maken op basis van een specifiek contactveld. Het kan van alles zijn, van een bedrijfsnaam tot het beroep van een contactpersoon.
Notities maken
U kunt notities maken binnen de eM Client-interface, afbeeldingen of bijlagen toevoegen en toegang krijgen tot uitgebreide opmaakopties. Notities kunnen lokaal zijn of gesynchroniseerd met Exchange of Microsoft 365.
Als u notities sporadisch gebruikt om uw to-do’s bij te houden of een eenvoudige boodschappenlijst te maken, zal deze functie het werk doen.
Het probleem ontstaat als u een krachtiger hulpmiddel nodig heeft voor vaker gebruik of als u al een externe app zoals Evernote gebruikt en deze wilt integreren met uw e-mailclient. eM Client biedt geen integraties met
Integraties
eM Client biedt slechts een handvol integraties, maar voor productief werk heeft u mogelijk meer nodig. Op de lijst vindt u niet Evernote, WhatsApp, Asana of Todoist – enkele van de meest populaire apps voor productiviteit. Er zijn echter een paar nuttige apps die u kunt integreren en rechtstreeks vanuit het eM-dashboard kunt gebruiken. Laten we de belangrijkste bekijken.
Zoom
Als u een fan bent van Zoom, kunt u profiteren van het opzetten van online vergaderingen met de app rechtstreeks vanuit de eM Client-interface. Nadat u de belangrijke evenementdetails hebt ingevuld, kunt u uitnodigingen voor vergaderingen naar de deelnemers sturen. Dit bespaart u de moeite om Zoom als een aparte tool te gebruiken en helpt u om niet tussen tabbladen te hoeven schakelen.

Microsoft Teams
Nadat u de integratie heeft toegevoegd, kunt u zowel ad-hoc als geplande vergaderingen in Microsoft Teams rechtstreeks vanuit eM Client opzetten. Het enige wat u hoeft te doen, is een nieuwe vergadering aanmaken en MS Teams uit de lijst kiezen.

Dropbox
Het uploaden van grote bijlagen naar e-mails kan tijdrovend zijn. Door uw account te integreren met eM Client, kunt u de link naar een Dropbox-bestand dat u naar een ontvanger wilt sturen kopiëren en aan uw e-mail toevoegen. Als u uw bijlagen alleen met bepaalde contacten wilt delen, kunt u wachtwoordbeveiliging toevoegen.

Gebruikerservaring
eM Client is eenvoudig te navigeren – u kunt snel ontdekken waar de belangrijkste functies zich bevinden. Er zijn geen overbodige elementen om de interface te verstoppen en het lijkt op uw Gmail-inbox.
Er kunnen echter momenten zijn waarop berichten traag laden, wat teleurstellend kan zijn als u snel een belangrijk bericht moet vinden.
Beveiliging
Beveiliging is een van de belangrijkste voordelen die op de website van eM Client worden gecommuniceerd. Deze e-mailclient biedt PGP-versleuteling. Onthoud dat PGP-versleuteling uw communicatie niet volledig beveiligt, omdat de gegevens die u verzendt nog steeds kunnen worden opgehaald op weg naar een ontvanger.
In tegenstelling tot end-to-end versleuteling (zoals gebruikt in WhatsApp), zet PGP geen leesbare tekst om in een onleesbaar formaat.
Gebruikersbeoordelingen
G2 – 4/5 (49 beoordelingen – mei 2022)
Belangrijkste voordelen
- Ondersteunt POP3, SMTP, Exchange en Microsoft 365
- Overzichtelijke en gebruiksvriendelijke interface
- Eenvoudig contactbeheer
- Meerdere agenda’s op één plaats
Belangrijkste nadelen
- Trage laadsnelheid bij het omgaan met grote inboxen
- Biedt geen end-to-end versleuteling en volledige beveiliging tegen gegevensinbreuken
- Beperkte integraties met populaire applicaties
Prijzen
Bij het downloaden van eM Client krijgt u een gratis proefperiode van 30 dagen. Als deze is afgelopen, kunt u ervoor kiezen om een gratis versie van de software te gebruiken of upgraden naar een van de betaalde abonnementen. Houd er rekening mee dat de gratis versie van deze e-mailclient u slechts toestaat om twee e-mailaccounts te verbinden.
Als u meer accounts wilt toevoegen, kunt u kiezen voor een betaald abonnement voor individueel of zakelijk gebruik – beide beginnen bij €49,95 (voor één gebruiker of apparaat).
eM Client biedt geen maandelijkse abonnementen, alleen eenmalige aankopen. Dit kan gunstig lijken voor sommige gebruikers die één keer een licentie willen kopen en jarenlang van de software willen genieten. Houd er echter rekening mee dat updates niet zijn inbegrepen in de basisprijs en dat u meer dan twee keer zoveel moet betalen als voor de softwarelicentie alleen.
Het Oordeel
eM Client helpt u bij het beheren van meerdere e-mailaccounts vanuit één plek, maar vergeleken met alternatieve e-mailclients ontbreken er nog steeds geavanceerde functies van een uniforme inbox. U kunt geen acties uitvoeren die van toepassing zijn op alle postvakken tegelijk, zoals e-mailfiltering of een bijlagenzoekopdracht.
Deze e-mailclient is eenvoudig te navigeren en te gebruiken, maar kan u soms teleurstellen met lage laadsnelheden.
Als u uw account wilt integreren met uw favoriete productiviteitsapps, vindt u de meeste daarvan niet op de integratielijst van eM Client.
Momenteel zijn er geavanceerdere e-mailclients op de markt die betere productiviteitsfuncties bieden en beter werk verrichten met e-mail- en contactbeheer.
5. Mailspring

Mailspring is een e-mailclient die werkt met Mac, Windows en Linux. Het helpt u meerdere e-mailaccounts toe te voegen van verschillende providers, zoals Gmail, Yahoo of Outlook, en houdt directe toegang tot hen vanuit één dashboard.
U kunt al uw e-mails beheren op één plek – uw uniforme inbox – en eenvoudig schakelen tussen accounts. Mailspring biedt veel productiviteitsfuncties die uw e-mailbeheer kunnen stimuleren. De meeste hiervan zijn echter alleen beschikbaar in het betaalde abonnement.
Functies
Meerdere e-mailaccounts op één plek
U kunt uw Mailspring-account verbinden met Gmail, Microsoft 365, Yahoo, iCloud, Outlook.com of Hotmail, FastMail, Yandex, GMX, of met IMAP/SMTP. Als u echter uw e-mailclient wilt integreren met Microsoft Exchange of POP, vindt u deze opties niet in Mailspring.

U kunt alle berichten van de geïntegreerde e-mailaccounts beheren in de Inbox-map. Als u berichten van een specifieke account wilt filteren, kunt u tussen accounts schakelen.
Uitgebreide contactprofielen
Toegang krijgen tot de berichtengeschiedenis van alle contacten is eenvoudig met deze e-mailclient – klik gewoon op degene die u wilt controleren, en u krijgt alle vorige berichten en contactgegevens te zien. Het maakt het verwijzen naar eerdere communicatie met een contactpersoon eenvoudiger.

Snoozen
U kunt eenvoudig specifieke e-mails snoozen met een klik op de knop of door rechtstreeks vanuit de threadweergave te swipen. Kies uit voorgestelde opties of stel uw eigen tijd en dag in. Deze functie is alleen beschikbaar voor betalende gebruikers.
Berichten plannen
Werkt u vaak en stuurt u e-mails tijdens het weekend? Sommige van uw contacten zijn misschien niet blij met het ontvangen van werknotificaties op zaterdagavond. Voor dit soort situaties kunt u in Mailspring uw e-mail later laten verzenden.

Houd er rekening mee dat deze optie alleen beschikbaar is als u een betaalde versie van Mailspring gebruikt.
Ingebouwde vertaler
Bedient u klanten van over de hele wereld? Waarom niet met hen communiceren in hun moedertaal? Met de ingebouwde vertaaltool van Mailspring kunt u gemakkelijk de taalbarrière overwinnen.
Om een e-mail in de taal van uw ontvanger te schrijven, begint u met het opstellen van een bericht in uw eigen taal en klikt u vervolgens op de knop Vertalen. Momenteel kunt u kiezen uit 12 talen.
Bij het ontvangen van berichten in een andere taal dan de uwe, kunt u deze ook automatisch laten vertalen.

Prestatiedashboard
Mailspring helpt u beter te begrijpen hoe u e-mail gebruikt. U kunt de statistieken bekijken van berichten die binnen een specifiek datumbereik zijn verzonden en het aantal e-mails dat u ontvangt.
Als u een betalende gebruiker bent, kunt u ook het openen van e-mails en het klikken op links bijhouden. Op deze manier kunt u leren hoe goed uw onderwerpregels en het moment van het verzenden van e-mails werken voor uw klanten.

Mailspring is een veelzijdige e-mailclient die u helpt om eenvoudig meerdere e-mailaccounts te beheren en te schakelen. Hoewel het veel nuttige productiviteitsfuncties biedt, zijn de meeste hiervan alleen beschikbaar in het betaalde abonnement.
Als u op zoek bent naar een e-mailclient die u helpt bij het beheren van al uw e-mailaccounts en het verbeteren van uw productiviteit, kan Mailspring een goede keuze zijn. Houd er echter rekening mee dat sommige van de geavanceerde functies, zoals het plannen van e-mails en het snoozen van berichten, alleen beschikbaar zijn voor betalende gebruikers. Afhankelijk van uw behoeften, kunt u overwegen om te upgraden naar het betaalde abonnement of om een alternatieve e-mailclient te zoeken die beter past bij uw vereisten.
Integraties
Mailspring geeft geen prioriteit aan integraties met tools van derden. Als u sterk afhankelijk bent van productiviteitstools van derden en ze rechtstreeks vanuit het dashboard van uw e-mailclient wilt gebruiken, kunt u dat niet doen in Mailspring. Dit kan een grote belemmering zijn voor uw productiviteit, omdat u tussen meerdere tabbladen met apps moet schakelen.
Gebruikerservaring
Mailspring streeft ernaar om een naadloze ervaring te creëren bij het gebruik van uw favoriete e-mailprovider. Tijdens uw onboarding en later bij het configureren van de instellingen, kunt u ervoor kiezen om de interface van uw e-mailclient aan te passen om te lijken op Gmail, Outlook of Apple Mail.
Wanneer u deze e-mailclient voor het eerst gaat gebruiken, mag u zich niet overweldigd voelen door overbodige functies en is het gemakkelijk om uit te vinden waar de dingen die u nodig hebt zich bevinden.
Beveiliging
Mailspring voldoet aan de GDPR, maar ze vermelden geen andere specifieke beveiligingsprotocollen die verbeterde beveiliging bieden voor uw e-mailaccounts.
Gebruikersreviews
G2 – 4,1/5 (14 beoordelingen – mei 2022)
Belangrijkste voordelen
- Integratie met populaire e-mailproviders
- Makkelijk te gebruiken
- Schone en gebruiksvriendelijke interface
- Eenvoudig contactbeheer en voorbeeld van berichtgeschiedenis
- Ondersteuning voor vertalingen in meer dan tien talen
Belangrijkste nadelen
- Ondersteunt geen POP of integratie met Microsoft Exchange
- Kan geen acties uitvoeren over alle geïntegreerde accounts
- Integreert niet met de meest populaire productiviteitstools
- De meest geavanceerde functies zijn alleen beschikbaar bij betaalde abonnementen
Prijzen
Gratis – beperkte opties
Pro – $8/maand
Het oordeel
Mailspring is een gebruiksvriendelijke tool die u vrij snel onder de knie kunt krijgen. Het biedt veel functies die uw werk productiever maken, zoals ingebouwde vertalingen, het snoozen van e-mails, het later verzenden van functies en meer. De meeste van deze functies zijn echter alleen beschikbaar bij het betaalde abonnement.
Mailspring ondersteunt geen POP en integreert niet met Microsoft Exchange. Het biedt wel een samengevoegde inbox, maar u kunt geen acties uitvoeren die van toepassing zijn op al uw accounts tegelijk, zoals het maken van mappen of filters.
Laatste Gedachten
Dit zijn de beste opties om een desktop-app voor Gmail te krijgen. Natuurlijk zijn er ook andere e-mailclients voor Windows, zoals Windows Mail en EasyMail. Maar we hebben de belangrijkste besproken. Heb je al besloten welke de beste desktop-e-mailclient voor Gmail zal zijn? Waarom probeer je Mailbird niet eerst voordat je een definitief oordeel velt?
Je hebt geen creditcard nodig om je aan te melden en de installatie duurt slechts enkele seconden. Om over te stappen op Mailbird en je e-mail een boost te geven, download je de gratis proefversie!
Redactionele noot: Dit artikel is oorspronkelijk gepubliceerd in februari 2021 en is bijgewerkt voor nauwkeurigheid en volledigheid.
Hoe krijg ik een Gmail-app?
Gmail is alleen beschikbaar via het web, wat betekent dat er geen officiële Gmail-apps voor Windows zijn. Je kunt Mailbird en andere alternatieven gebruiken om je Gmail vanaf je desktop te controleren.
Is er een officiële Gmail-app?
Er is een officiële webmail Gmail-app. Er is echter geen officiële desktopversie. Je kunt andere commerciële en gratis Gmail-apps proberen die Gmail ondersteunen, zoals Mailbird, Foxmail, Opera Mail en Claws Mail.
Hoe krijg ik een Gmail-app op Android?
Je kunt de Gmail-app voor Android krijgen door deze op je smartphone te installeren via de Google Play Store:
- Zoek het blauwgroene Google Play-logo op het hoofdscherm of in het Apps-menu.
- Open de Play Market.
- Typ “Gmail” in de zoekbalk.
- Selecteer de Gmail-app en klik op Installeren.
Is er een Gmail-app voor pc’s?
Er is geen Gmail-app voor pc. Je kunt echter talloze e-mailclients vinden die op pc’s werken, zoals Mailbird, Foxmail, Opera Mail of Claws Mail.
Wat is de beste Gmail-app voor Windows?
Er zijn verschillende Gmail-apps om te downloaden die zijn gewijd aan Windows – je kunt de vergelijking van sommige hiervan in dit artikel lezen. Met Mailbird kun je een van de beste Gmail-apps voor Windows 11 en andere Windows-versies krijgen die op de markt verkrijgbaar zijn. Deze e-mailclient helpt je bij het beheren van meerdere accounts (niet alleen Gmail) vanaf één dashboard.
Hoe kan ik een Gmail-app voor Windows downloaden?
Download de Mailbird-applicatie en ga verder met installeren op je desktop. (Je kunt ook onze Offline Installer proberen als je moeite hebt om deze te configureren.)















