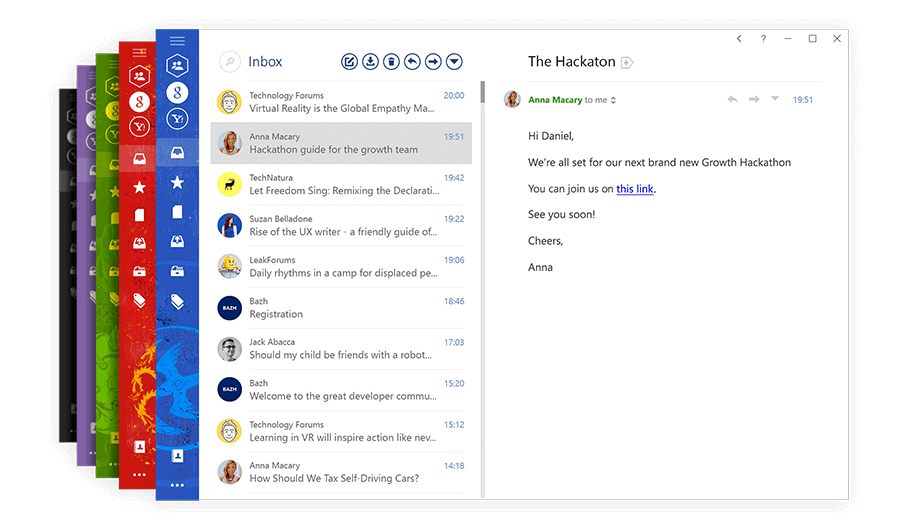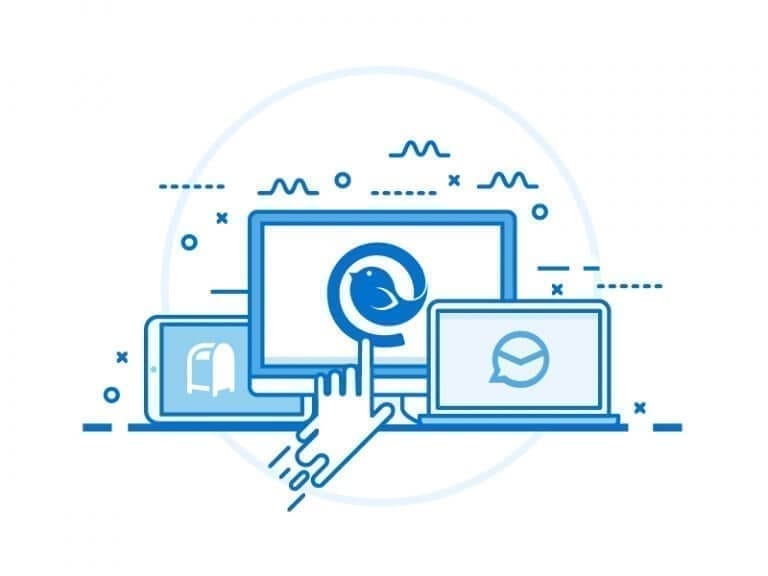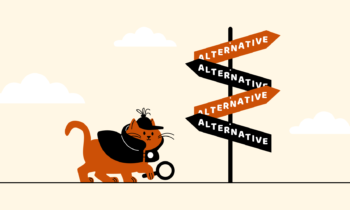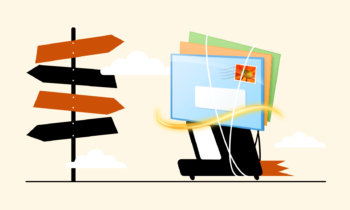Eine Gmail-App für Windows: die besten Optionen im Überblick
Geschrieben von Anastasiia Kryzhanovska am August 22, 2022
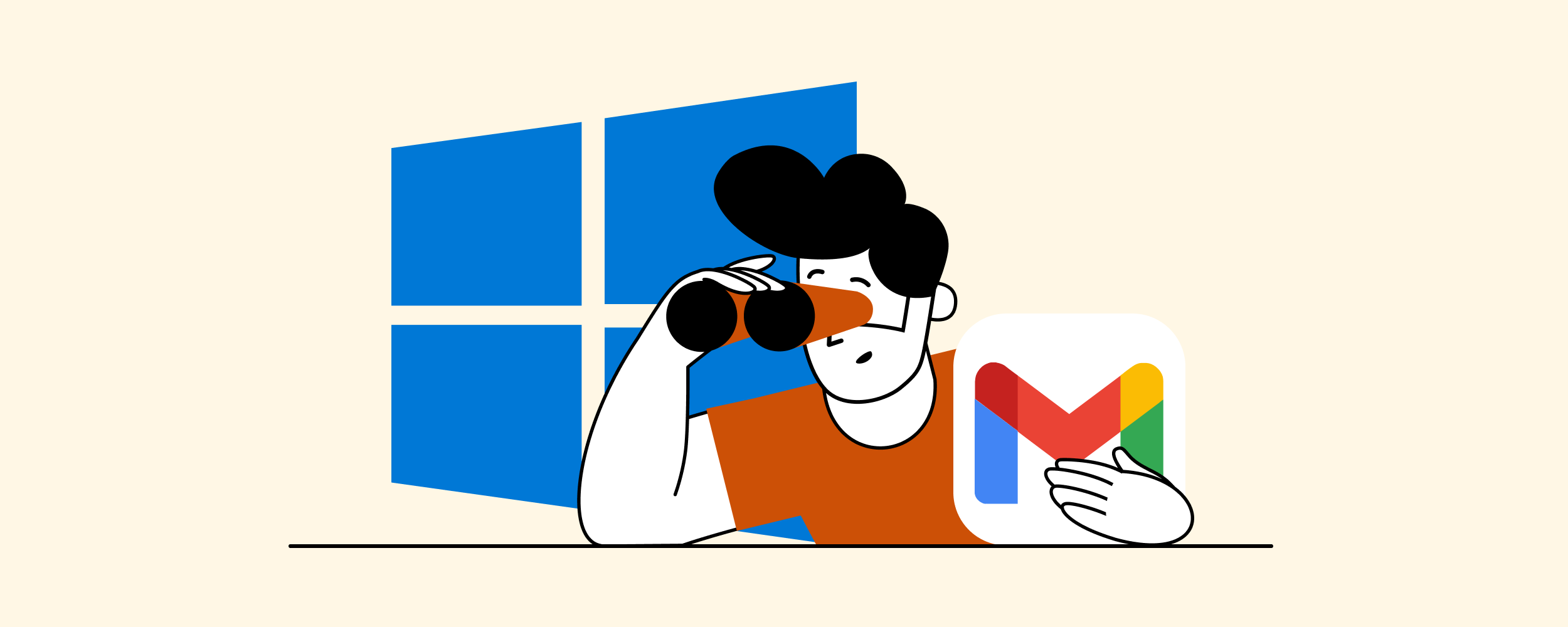
Last Updated on Juli 4, 2023
Der Zugriff auf Ihr Gmail-Konto von einem Browser aus dauert mehrere Klicks und sorgt für unnötige Ablenkung. Und wie sieht es aus, wenn Sie fünf Posteingänge haben, oder zehn oder noch mehr?
Wenn Sie eine Gmail-App für Windows einrichten, haben Sie alle Ihre E-Mails immer griffbereit und können sowohl online als auch offline auf sie zugreifen, ohne dass Sie dabei abgelenkt werden oder Ihre Produktivität verringern.
Um die Frage zu beantworten, wie man Gmail als Desktop-App einrichten kann, werden wir mehrere Methoden untersuchen. Lesen Sie weiter!
Gibt es eine offizielle Gmail-Desktop-App?
Leider gibt es keine offizielle Gmail-App, die Sie für den Desktop verwenden können, obwohl die Nachfrage danach sicherlich existiert. „Gmail App“ hat allein in den USA über 63.000 monatliche Suchanfragen.
Dies bedeutet wiederum, dass es eine Lösung geben sollte — und es gibt eine Handvoll Möglichkeiten!
So einfach richten Sie Ihr Gmail für den Desktop ein
Es gibt einen sehr schnellen Weg, Ihre eigene Gmail-Desktop-App ganz einfach einzurichten, indem Sie eine Verknüpfung von Ihrem Chrome-Browser zu Ihrer Windows- oder Mac-Taskleiste herstellen.
Die Hauptvorteile der Einrichtung des Zugriffs auf die Google Gmail-App auf diese Weise sind, dass es kostenlos und wirklich einfach ist. Außerdem funktioniert dieser Ansatz zur Verwendung von Gmail für den Desktop sowohl auf Windows als auch auf Mac.
Allerdings bietet es Ihnen aber nicht die Vorteile eines Desktop-E-Mail-Clients, wie z.B. die Verwaltung mehrerer Konten, die Kalender-Synchronisierung oder App-Integrationen.
Wenn Sie jedoch nur einen schnellen Zugriff auf Ihr Hauptpostfach benötigen, ist dies eine gute Option.
Erstellen einer Verknüpfung für die Gmail-Desktop-App für Windows
Schritt 1. Öffnen Sie Gmail in Chrome und vergewissern Sie sich, dass Sie in Ihrem Konto angemeldet sind.
Schritt 2. Klicken Sie im Chrome-Menü auf die drei vertikalen Punkte in der oberen rechten Ecke. Gehen Sie zu Weitere Tools und wählen Sie Verknüpfung erstellen.
Als Nächstes können Sie einen Namen für die Verknüpfung wählen oder sie auf Gmail belassen.
Schritt 3. Nachdem Sie auf Erstellen geklickt haben, wird die Verknüpfung im Startmenü angezeigt. Klicken Sie mit der rechten Maustaste darauf und wählen Sie An Start anheften.
Wenn Sie Ihren Computer das nächste Mal einschalten und eine neue Sitzung starten, können Sie mit nur einem Klick vom Startmenü aus auf Ihr Postfach zugreifen.
Erstellen einer Verknüpfung für die Gmail-Desktop-App für Mac
Schritt 1. Klicken Sie im Chrome-Menü auf die drei vertikalen Punkte in der oberen rechten Ecke. Gehen Sie zu Weitere Tools > Verknüpfung erstellen.
Schritt 2. Als Nächstes müssen Sie Ihrer Verknüpfung einen Namen geben. Vergewissern Sie sich, dass die Option Als Fenster öffnen aktiviert ist, und klicken Sie dann auf Erstellen.
Sobald Sie eine Verknüpfung erstellt haben, wird das Gmail-Symbol in Ihrem Dock angezeigt.

So verwenden Sie Ihre Gmail-Desktop-App im Offline-Modus
Haben Sie manchmal eine schlechte Internetverbindung — z. B. auf dem Weg zur Arbeit oder auf Reisen? Dann können Sie den Offline-Modus für Ihre bereits erstellte Chrome-Verknüpfung aktivieren und nutzen.
So richten Sie es ein.
Aktivieren des Offline-Modus für die Gmail-Desktop-App
Schritt 1. Nachdem Sie Ihr Google Mail-Konto geöffnet haben, gehen Sie in der oberen rechten Ecke Ihres Bildschirms auf Einstellungen und dann auf Alle Einstellungen anzeigen.
Schritt 2. Klicken Sie auf die Registerkarte Offline und aktivieren Sie das Kontrollkästchen Offline-Mail aktivieren. Als Nächstes müssen Sie die Einstellungen konfigurieren. Stellen Sie dazu die Dauer für die Offline-Speicherung Ihrer E-Mails ein – Sie können zwischen sieben, 30 und 90 Tagen wählen.
Eine Verknüpfung zu erstellen, ist ein schneller und einfacher Weg, um sofortigen Zugriff auf Ihr Gmail-Konto von Ihrem Desktop aus herzustellen.
Aber was ist, wenn Sie mehrere E-Mail-Konten haben?
Und was ist, wenn Sie erweiterte Funktionen wünschen, z. B. die Möglichkeit, alle Ihre Konten von einem Ort aus zu verwalten, Ihre Kalender und Aufgaben zu synchronisieren und vieles mehr?
In diesem Fall empfehlen wir Ihnen, einen der beliebten E-Mail-Clients zu wählen, der Ihnen nicht nur den Desktop-Zugriff auf Ihr Gmail-Konto ermöglicht, sondern auch viele nützliche Funktionen bietet.
Gmail-Apps für Windows 7/10/11: Die 5 besten Optionen im Test
Wir haben die besten E-Mail-Apps basierend auf den folgenden Parametern ausgewählt:
- Welche Funktionen sie bieten
- Welche App-Integrationen sie unterstützen
- Benutzererfahrung
- Sicherheit
- Kosten
- Nutzerbewertungen
Basierend auf diesen Kriterien haben wir die fünf besten E-Mail-Clients für Gmail-Benutzer definiert, die Ihre E-Mail-Erfahrung am ehesten verbessern werden.
1. Mailbird
Sie denken wahrscheinlich, dass wir Mailbird auf Platz eins dieser Liste setzen, nur weil wir das Team hinter der App sind. Aber eigentlich ist es genau das Gegenteil.
Wir arbeiten bei Mailbird mit der Idee, den besten Desktop-E-Mail-Client zu schaffen und zu entwickeln, als bessere Alternative zu anderen Anbietern, die mit ihrem klobigen Design und verwirrenden Funktionen schlichtweg veraltet sind.
Wir denken, dass wir gute Arbeit geleistet haben — und die Nutzerbewertungen belegen es!
Mailbird ist ein E-Mail-Client, der Ihnen nicht nur beim Einrichten einer Gmail-Desktop-App hilft, sondern auch verschiedene leistungsstarke Funktionen bietet, die Ihre Produktivität steigern.
Dank Mailbird können Sie mehrere E-Mail-Konten (nicht nur Gmail) von einem einzigen Ort aus verwalten. Gleiches gilt für Kommunikationskanäle — Aufgaben, Dokumente und Kalenderereignisse. Sie sind vereinheitlicht und können über ein praktisches Dashboard aufgerufen werden.
Funktionen
Verwaltung mehrerer Konten
Mit Mailbird können Sie eine unbegrenzte Anzahl von E-Mail-Konten von beliebigen Anbietern (Gmail, Outlook, Yahoo oder andere) verbinden. Nachdem Sie die Verbindung hergestellt haben, können Sie alle Ihre E-Mail-Adressen gleichzeitig in einem einheitlichen Posteingang überprüfen oder mit nur einem Klick zwischen den einzelnen Konten wechseln.
Einheitlicher Kalender
Mit Mailbird’s integriertem Kalender von Mailbird können Sie eine der größten Tücken von Gmail beseitigen – die Kalender-App.
Wenn Sie versuchen, einen anderen Kalender hinzuzufügen, der nicht zu Gmail gehört, um alle Ihre Termine an einem Ort zu verfolgen, müssen Sie normalerweise unkonventionelle Wege finden, anstatt einfach ein anderes Konto zu verknüpfen.
Mit Mailbird werden die Dinge viel einfacher. Sie können alle Ihre Kalender mit nur ein paar Klicks in die einheitliche, integrierte Kalender-App hinzufügen. Dort können Sie alle Ihre Termine und Ereignisse auf der gleichen Oberfläche verwalten, einschließlich der Seitenleistenansicht.
Schlummer-E-Mails
Mailbird lässt Sie Ihre eingehenden E-Mails in den Schlummermodus versetzen. Wenn Sie eine Nachricht später lesen und verwalten möchten, geben Sie einfach das gewünschte Datum und die Uhrzeit an, zu der die Nachricht erscheinen soll, und sie wird bis zu diesem Zeitpunkt ausgeblendet.
Dies ist ein einfacher Weg, um Ihren Haupt-E-Mail-Eingang sauber und übersichtlich zu halten.
Inline-Antwort
Der durchschnittliche Arbeitnehmer erhält täglich über 100 E-Mails. Die Beantwortung an jede einzelne Person kann Kopfzerbrechen bereiten, aber was wirklich unübersichtlich werden kann, ist die Beantwortung von E-Mails, die eine Reihe von Fragen und verschiedenen Aussagen enthalten. Sie könnten leicht wichtige Fragen übersehen.
Mit der Inline-Antwortfunktion von Mailbird können Sie dieses Desaster vermeiden.
Dies ermöglicht Ihnen, auf Fragen oder Aussagen in eingehenden E-Mails direkt darunter zu antworten, was nicht nur Zeit spart, sondern auch dem Empfänger hilft, die Konversation leicht zu verfolgen.
Superschnelles Aufladen von Anhängen
Mit der Anhangssuche von Mailbird können Sie Ihre E-Mail-Anhänge schneller als je zuvor finden und verwalten. Nachdem Sie den Dateinamen eingegeben haben, sehen Sie eine Liste von Anhängen, die die gesuchten Kriterien erfüllen.
Wenn Sie sich nicht sicher sind, ob der Anhang sicher ist, können Sie ihn in der Vorschau sehen, ohne ihn öffnen zu müssen.
Kontaktverwaltung
Um den Posteingang einfach und effizient zu verwalten, müssen nicht nur Ihre E-Mails, sondern auch Ihre Kontakte gut organisiert sein. Hier erfahren Sie, wie Mailbird das sicherstellt:
- SKontakte synchronisieren. Mailbird macht es einfach, aus Ihren Outlook- und Gmail-Konten Kontakte auszuwählen und zu importieren. Passen Sie Ihre Gmail-Einstellungen und Berechtigungen an, und schon haben Sie alle Ihre Kontakte in Ihrem neuen Gmail-Client in nur 20 Sekunden!
- Doppelte Kontakte zusammenführen. Sie können doppelte Kontakte automatisch zusammenführen, damit Sie beim Verfassen einer neuen E-Mail nicht zweimal nach Personen suchen müssen. Wenn zwei Kontakte nicht zu 100 % übereinstimmen, können Sie die Standard-E-Mail-Adresse und andere Details manuell auswählen.
- Kontakte kopieren. Mailbird macht das Kopieren von Kontakten aus verschiedenen E-Mail-Konten und das Platzieren in Gruppen zu einem Kinderspiel. Ziehen Sie die Kontakte einfach per Drag-and-drop von Ihrem E-Mail-Konto an die gewünschte Stelle in Mailbird, um eine neue Gruppe zu erstellen.

E-Mail senden rückgängig machen
Wie oft haben Sie schon aus Versehen auf Senden geklickt, bevor Sie Ihre E-Mail Korrektur gelesen haben?
In solchen Situationen ist die Schaltfläche „Rückgängig machen“ oder „Nicht senden“ sehr nützlich. In Gmail können Sie eine solche Schaltfläche verwenden, aber Sie haben nur sechs Sekunden Zeit, um zu reagieren. In Outlook ist die Funktion in den Einstellungen versteckt und nur schwer zugänglich. Bei Yahoo gibt es diese Funktion überhaupt nicht.
In Mailbird haben Sie bis zu 30 Sekunden Zeit, um eine Nachricht rückgängig zu machen, und es funktioniert für alle Ihre verbundenen E-Mail-Konten.
E-Mail-Nachverfolgung
Wenn Sie wissen, ob ein Empfänger eine E-Mail geöffnet hat, erhalten Sie wertvolle Informationen darüber, welche Schritte Sie als Nächstes unternehmen müssen. Sie können entscheiden, eine Folge-E-Mail zu senden, Ihre Betreffzeile zu verbessern, um eine höhere Öffnungsrate zu erzielen, oder einfach eine andere Zielgruppe zu wählen.
Wenn Sie Mailbird verwenden, können Sie sogar noch mehr als das tun. Natürlich können Sie herausfinden, ob Ihre E-Mail geöffnet wurde, aber Sie können auch den Kontext des Verhaltens Ihrer Empfänger besser verstehen.
Sie können zum Beispiel herausfinden, wie oft Empfänger Ihre E-Mails öffnen, zu welcher Tageszeit sie dies normalerweise tun und welche E-Mail-Betreffzeilen die meisten Klicks erhalten.
Sie fragen sich vielleicht, wie es mit dem Datenschutz aussieht. Weder Sie noch Ihre Empfänger müssen sich darüber Sorgen machen — Mailbird verfolgt nur, welche Empfänger eine E-Mail öffnen und deren Öffnungszeit — andere Daten werden niemals gesammelt oder verarbeitet.
Schnellleser
Wussten Sie, dass Menschen durchschnittlich 2,5 Stunden pro Tag mit dem Lesen von E-Mails verbringen? Das ist unglaublich lange!
Mit dem Schnellleser von Mailbird können Sie E-Mails schneller lesen. Anstatt einzelne Wörter zu identifizieren, können Sie schnell mehrere Wörter auf einmal erkennen und konsumieren. Der Schnellleser zeigt jeweils nur ein Kernwort an, sodass Sie sich konzentrieren und Ihre E-Mails schnell lesen können. Auf diese Weise können Sie den Lesevorgang um 300 % beschleunigen.
Integrationen
Arbeiten Sie häufig mit externen Tools wie Google Docs, Asana oder Dropbox? Mit Mailbird müssen Sie nicht mehr mehrmals am Tag zwischen ihnen hin- und herwechseln — greifen Sie einfach von einem Dashboard aus auf alle zu. Mailbird lässt sich in über 30 beliebte Apps integrieren, darunter Cloud-Management-, Produktivitäts- und Social-Media-Tools.
Schauen wir uns einige davon an und wie sie Ihnen helfen können.
Asana & Todoist
Wenn Sie im Laufe des Tages mehrere Aufgaben und Projekte jonglieren, müssen Sie Ihre Projektmanagement-Software immer zur Hand haben. Das Wechseln zwischen verschiedenen Tabs und Tools erschwert es, sich zu konzentrieren.
Damit Sie sich auf Ihren Tagesplan konzentrieren können, bietet Mailbird eine einfache Integration mit Asana und Todoist, zwei der beliebtesten Produktivitäts-Apps. Aktivieren Sie die Integration einmal, melden Sie sich an und verfolgen Sie Ihre Aufgaben direkt von Mailbird aus.
Hier sehen Sie, wie Asana mit Ihrem Mailbird-Konto integriert wird.
Google apps
Mit Mailbird können Sie sowohl Google Calendar als auch Google Docs verwenden. Sie müssen sie nicht mehr über Ihren Browser öffnen.
Stellen Sie sich vor, wie viel schneller Sie Termine überprüfen und planen können, wenn Ihr Kalender und Ihre Mailbox integriert sind — die Nutzung beider ist viel nahtloser.
Außerdem können Sie ablenkungsfrei mit Ihren Google-Dateien arbeiten, sodass Sie mehr Arbeit in weniger Zeit erledigen können.
Followup.cc
Es ist nicht einfach, den Überblick über alle E-Mails zu behalten, die Sie beantworten müssen.
Um Ihnen dabei zu helfen, kann Mailbird mit Followup.cc integriert werden, einem Dienst für Follow-up-Benachrichtigungen.
Mit dem Followup.cc Add-on können Sie Erinnerungen direkt aus der Mailbird-App heraus planen.
Klicken Sie einfach auf das Symbol in der E-Mail, und Sie erhalten ein Dropdown-Menü, in dem Sie auswählen können, wann Sie benachrichtigt werden möchten. Auf diese Weise können Sie mit Leichtigkeit zeitnahe Antworten verschicken.
Dropbox
Um den Versand großer Anhänge zu erleichtern, kann Mailbird mit Dropbox integriert werden.
Verknüpfen Sie einfach Ihr Dropbox-Konto, und Sie sehen das Symbol unten im Compose-Fenster. Klicken Sie auf die Schaltfläche, um Anhänge aus Dropbox hinzuzufügen.
Whereby, Slack, and WhatsApp
Manchmal braucht man mehr als E-Mails, um seine Botschaft zu übermitteln.
Ziehen Sie in diesem Fall einen WhatsApp-Text, eine Slack-Nachricht oder einen Skype-Videoanruf vor? Warum lassen Sie Ihren Gmail-Client nicht auch als Aufgabenmanager fungieren?
Um Ihrem Team zu helfen, besser zusammenzuarbeiten, nutzen Sie die Integration von Mailbird mit der beliebten Videokonferenz-App Whereby.
Dank dieser Integration können Sie „Räume“ für Ihr Team erstellen und sofort einen Gruppenanruf mit ihnen starten. Sie können auch Ihre Mails und Anhänge während des Anrufs durchsuchen.
Mailbird ist auch mit Slack und WhatsApp integriert, sodass Sie sofort direkt von Ihrer Mailbox aus kommunizieren können.
Und das Beste daran?
Sie können all dies tun, ohne zusätzliche Software herunterzuladen.
Benutzererfahrung
Mailbird ist einfach einzurichten. Sie müssen nur die Anwendung von der Website herunterladen und sie auf Ihrem Desktop installieren. Sie können bei der Erstkonfiguration schnell unbegrenzt viele Konten hinzufügen.
Die Details, die Sie während der Kontoeinrichtung angeben müssen, sind auf die Standard-E-Mail-Adresse und das Standard-Passwort beschränkt; Mailbird erledigt den Rest.
Die Benutzeroberfläche von Mailbird ist sauber und übersichtlich, sodass Sie sich auf Ihre Arbeit konzentrieren können. Selbst wenn Sie diesen E-Mail-Client zum ersten Mal verwenden, werden Sie schnell alle wichtigen Funktionen verstehen und müssen keine komplizierten Anleitungen lesen, die viele Einzelschritte beschreiben.
Wenn Sie Mailbird verwenden, können Sie individuelle Optionen, wie das Layout und das Design, besser an Ihre Vorlieben anpassen.
Sicherheit
Mailbird speichert keine vertraulichen Informationen auf ihren Servern — alle Informationen über Ihr Konto werden nur auf Ihrem Computer gespeichert und niemals an Dritte weitergegeben.
Die Daten des Kontos werden über ein sicheres HTTPS-Protokoll verarbeitet, das sie vor dem Zugriff Dritter schützt.
Nutzerbewertungen
G2 – 4/5 (74 Bewertungen – Mai 2022)
Vorteile
- Erleichtert die Verwaltung mehrerer Konten an einem Ort
- Einheitlicher Posteingang und Kalender
- Saubere und einfach zu bedienende Oberfläche
- Unterstützt sowohl IMAP- als auch POP3-Konten
- Hochgradig anpassbar — inkl. Hintergrundthemen und Layout
- Viele Optionen für Tastaturkürzel und Schnelltasten
- Mehrere Integrationen erleichtern das Onboarding und steigern die Produktivität
- Großartiger Kundensupport
Nachteile
- Mailbird ist noch nicht für Mac-Benutzer, als mobile App oder in App-Stores wie Microsoft Store oder Google Play verfügbar. Sie müssen das Programm direkt von der Mailbird-Website herunterladen.
- Es gibt keine kostenlose Version (aber eine kostenlose Testversion ist verfügbar).
Kosten
Mailbird ist sowohl für private als auch geschäftliche Nutzer verfügbar. Sie können ein Monatsabonnement ab 3,25 $ pro Monat wählen oder ein lebenslanges Abonnement ab 189,99 $ erwerben.
Fazit
Mailbird bietet viel mehr als nur den schnellen und einfachen Zugriff auf Ihr Gmail-Postfach direkt von Ihrem Desktop. Es gibt verschiedene Funktionen, die Ihre Produktivität erheblich steigern und Ablenkungen beseitigen können — mit einem einheitlichen Postfach, einfacherer Kontakt- und Anlagenverwaltung, E-Mail-Nachverfolgung und dem Schnellleser.
Dank der über 30 Integrationen können Sie sich um all Ihre Angelegenheiten in Mailbird kümmern, ohne zwischen den Tabs wechseln zu müssen – Sie haben einen zentralen Ort, an dem Sie all Ihre Arbeiten erledigen können.
Starten Sie Ihre Testversion und testen Sie die Gmail-App kostenlos, um alle Ihre Kommunikations-Tools in einer klasse Desktop-App zu vereinen.
2. Thunderbird
Thunderbird ist ein kostenloser E-Mail-Client, mit dem Sie eine unbegrenzte Anzahl von E-Mail-Konten und Kalendern hinzufügen und verwalten können. Derzeit arbeitet Thunderbird als Open-Source-Tool, und alle Produktupdates werden von der Community eingeführt. Es bietet robuste Sicherheit und verschiedene Add-ons, die zu Ihrer Produktivität beim Bearbeiten von E-Mails beitragen.
Funktionen
Verwaltung mehrerer Konten
Sie können so viele E-Mail-Konten hinzufügen wie nötig. Thunderbird unterstützt Google-, Yahoo- und Microsoft-Konten sowie die Protokolle IMAP, SMTP und POP3.
Das Wechseln zwischen verschiedenen E-Mail-Konten mit Thunderbird ist einfach. Wenn Sie jedoch bestimmte Aktionen durchführen und anwenden möchten (z. B. Filter oder Ordner), können Sie dies mit diesem E-Mail-Client nicht tun.
Filteroptionen
Wenn Sie viele Spam-Nachrichten in Ihrem Posteingang erhalten, hilft Ihnen Thunderbird, diese mithilfe der Spam-Filterung effektiv zu filtern.
Thunderbird-Benutzer haben die Möglichkeit, den Filter individuell anzupassen — es ist möglich, bestimmte Aktionen auszuwählen, die einen Filter auslösen, und verschiedene Aktionen für verschiedene Absender zu definieren.
Einheitlicher Kalender
Mit Thunderbird ist es ganz einfach, Ihr E-Mail-Postfach in einen Kalender umzuwandeln. Mit integrierten Kalendern brauchen Sie nur ein paar Klicks, um einen neuen Termin hinzuzufügen.
Mit Thunderbird können Sie mehrere Kalender von verschiedenen Konten hinzufügen, tägliche Aufgaben und Ereignisse erstellen und Ihre Kunden oder Kollegen zur Teilnahme einladen.
Leider können Sie bei der Vorschau und Bearbeitung von Kalendern keine E-Mails erstellen und versenden — eine Funktion, die die Planung von Terminen erleichtern würde. Mit diesem E-Mail-Client müssen Sie etwas mehr Aufwand betreiben als mit dem vereinheitlichten Kalender von Mailbird, um Termine zu planen.
Tagging
Wenn Ihr Postfach vor lauter eingehenden Nachrichten zu platzen droht, können die Tags von Thunderbird Ihnen helfen, mehr Ordnung zu schaffen. Es ist ganz einfach, neue Tags in Thunderbird zu erstellen, und Sie können sogar eine Farbe für jedes Tag auswählen.
Tags sind eine nützliche Funktion, aber das ist nichts Neues — die meisten E-Mail-Programme und -Anbieter stellen ihren Nutzern Tags zur Verfügung.
Integrationen
Sie können eine umfangreiche Bibliothek von Add-ons in Thunderbird’s Add-on Manager finden.
Denken Sie daran, dass Sie Ihre bevorzugten Produktivitäts- und Kommunikationstools nicht in Thunderbird integrieren können, wenn Sie sie direkt über die Benutzeroberfläche Ihres E-Mail-Clients verwenden möchten (so wie Sie es in Mailbird tun würden).
Wenn Sie kein häufiger Nutzer von Produktivitäts-Apps sind, kann die Thunderbird-Bibliothek ein paar nützliche Lösungen anbieten, die Ihnen helfen, Ihre E-Mail-Produktivität zu steigern. Hier sind nur ein paar, die Sie interessieren könnten.
Später senden
Mit dieser Erweiterung können Sie festlegen, wann genau Ihre E-Mail an einen Empfänger gesendet werden soll. Sie können zwischen einer voreingestellten Option wählen oder eine benutzerdefinierte Zeit einrichten.
Nachdem Sie dieses Add-on heruntergeladen haben, müssen Sie die Tastenkombination Strg+Umschalt+Return verwenden, um es beim Senden einer E-Mail zu aktivieren.
Dieses Add-on ist zwar nützlich, aber andere E-Mail-Programme bieten es als separate, bereits in das System integrierte Funktion an, die nicht heruntergeladen werden muss.
Gantt-Diagramm
Das Gantt-Diagramm hilft Ihnen, Ihre Kalendertermine in einem Gantt-Diagramm neu anzuordnen. Sie bietet eine intuitive Drag-and-drop-Funktion, die Auswahl von Elementen und das Schwenken der Ansicht. Sie können auch Fortschrittsbalken für Aufgaben und Ereignisse anzeigen und Ereignisse, die länger als einen Monat dauern, viel schneller erstellen.
Webübersetzung
Mit dem Web-Translate-Add-on können Sie Ihre E-Mails einfach übersetzen. Sie können ganze Seiten übersetzen oder einen Textausschnitt auswählen
Google Translate, Microsoft Translator und DeepL Translator sind einige der Anbieter, die die Erweiterung unterstützt.
Benutzererfahrung
Die Lernkurve für einen Benutzer, der gerade mit Thunderbird begonnen hat, ist ziemlich steil. Am Anfang ist es eher schwierig herauszufinden, wo sich alle wichtigsten Funktionen befinden, aber wie bei jedem anderen Tool gewöhnt man sich im Laufe der Zeit daran.
Die Entwickler-Community von Thunderbird tut ihr Bestes, um die Benutzerfreundlichkeit und Benutzeroberfläche der App zu verbessern. Zum Beispiel ging es in einem der neuesten Produktupdates von Thunderbird um neue Verbesserungen des Designs. Das UI-Layout wurde etwas überarbeitet, und die Community hat den Dark Mode eingeführt.
Doch selbst mit all diesen kleinen Verbesserungen sieht die Benutzeroberfläche dieses E-Mail-Clients immer noch etwas veraltet und unübersichtlich aus.
Sicherheit
Thunderbird bietet einen starken Virenschutz, der diesen E-Mail-Client sowohl für den privaten als auch für den geschäftlichen Gebrauch zuverlässig macht. Sie können Betrugserkennung und Antivirus in Ihren Kontoeinstellungen aktivieren.
Dieser E-Mail-Client macht es außerdem einfach, Junk-Mail zu filtern. Thunderbird fordert Benutzer auf, regelmäßig Junk zu markieren, damit sie die E-Mail-Filterung verbessern und Ihnen helfen können, mehr unerwünschte Post automatisch zu entfernen.
Was die Sicherheit von Anhängen betrifft, so zeigt Thunderbird eine Warnung an, wenn Sie im Begriff sind, auf einen Link zu klicken, der eine andere URL enthält als die in der E-Mail angegebene.
Nutzerbewertungen
G2 – 4.3/5 (286 Bewertungen – Mai 2022)
Vorteile
- Unbegrenzte Konten
- Völlig kostenlos
- Entwicklung neuer Funktionen und Integrationen in einer Open-Source-Umgebung
- Starker Anti-Spam- und Antiviren-Schutz, der Ihren Posteingang sichert
- Leistungsstarke Filteroptionen
Nachteile
- Klobige und veraltete Benutzeroberfläche
- Häufige Bugs und Fehlfunktionen
- Keine konsistenten Software-Updates
- Fehlende Integration mit gängigen Produktivitätstools
Kosten
Die App ist kostenlos.
Fazit
Thunderbird ist ein kostenloser E-Mail-Client, mit dem Benutzer unbegrenzte E-Mail-Konten hinzufügen und verwalten können. Die starken Spam-Filteroptionen und Antivirenfunktionen sind die größten Vorteile dieses E-Mail-Clients.
Der wesentliche Nachteil dieses Tools ist seine klobige Oberfläche, die nicht mit den neuesten UX- und UI-Standards Schritt hält. Da Thunderbird kein kommerzielles Produkt mehr ist, gibt es keine Produkt-Roadmap und die App kann mit den Ansprüchen der Benutzer nach neuen Funktionen nicht Schritt halten.
Thunderbird kann eine gute Option sein, wenn Ihnen Benutzerfreundlichkeit, Bugs oder schnelle Updates nicht wichtig sind. Andernfalls ist es besser, ein professionelles Tool zu wählen, das seine Software entsprechend den Benutzeranfragen aktualisiert und verbessert.
3. Microsoft Outlook
Microsoft bietet eine Reihe von Produktivitätstools namens Microsoft 365, darunter ein Outlook-Desktop-E-Mail-Client. Um diesen E-Mail-Client zu verwenden, müssen Sie ein Microsoft 365-Abonnement kaufen. Mit der kostenlosen Webmail-Version von Outlook können Sie im Gegensatz zu einem Firmenabonnement nicht mehrere Konten verwalten.
Microsoft Outlook funktioniert mit Windows, Mac und Android.
Funktionen
Verwaltung mehrerer Konten
Mac-Benutzer können derzeit alle ihre Nachrichten aus verschiedenen Konten in einem einheitlichen Posteingang verwalten. Wenn Sie Windows verwenden, müssen Sie verschiedene Workarounds verwenden, um einen einheitlichen Outlook-Posteingang einzurichten.
Aufgabenverwaltung
Mit Aufgabenlisten in Microsoft Outlook können Sie Aufgaben direkt über die Benutzeroberfläche des E-Mail-Clients erstellen, zuweisen und verwalten. Für jede Aufgabe können Sie Unteraufgaben erstellen, Erinnerungen und Fristen einrichten und Anhänge hinzufügen.
Diese Funktion kann nützlich sein, wenn Sie nicht an externe Aufgabenverwaltungs-Apps wie Asana oder Todoist gewöhnt sind. Es gibt keine Möglichkeit, Ihr Outlook-Konto mit diesen und ähnlichen Apps zu integrieren.
SMS-Benachrichtigungen
Stellen Sie sich vor, Sie warten auf eine wichtige E-Mail von einem Kunden zu Vertragsdetails oder eine Antwort der Personalabteilung auf Ihre Bewerbung. Anstatt Ihren Posteingang mehrmals zu überprüfen, können Sie Benachrichtigungen über bestimmte Nachrichten einrichten. Wenn Sie die Kriterien festlegen, über welche Nachrichten Sie benachrichtigt werden möchten, werden die Benachrichtigungen auf Ihrem Bildschirm über anderen Anwendungen angezeigt.
Kalender
Mit Microsoft Outlook können Sie mehrere Kalender an einem Ort verwalten. Sie können Termine erstellen, Besprechungen organisieren und Gruppenzeitpläne anzeigen.
Wenn Sie häufig Termine jonglieren und von einem Kalender zum anderen wechseln müssen, können Sie dies in Microsoft Outlook schneller erledigen, indem Sie die Kalender nebeneinander anzeigen.
Mit dieser Funktion wird Ihr Kalender jedoch nicht vollständig vereinheitlicht, da sie nicht alle Ihre Kalender nahtlos zu einem einzigen zusammenführt.
Integrationen
Sie können Ihr Konto mit verschiedenen Produktivitäts-Apps über die Microsoft-Add-ons verbinden.
Um die von Ihnen gewählte App zu integrieren, müssen Sie auf die AppSource-Webseite gehen, auf der alle Microsoft-Add-ons aufgelistet sind. Es gibt eine Reihe von nützlichen Erweiterungen. Einige davon möchten wir uns kurz ansehen.
Zoom für Outlook
Mit dieser Erweiterung können Sie ein Zoom-Meeting zu einem beliebigen Termin in Ihrem Kalender hinzufügen. Sie benötigen kein kostenpflichtiges Zoom-Abonnement, um das Add-In zu nutzen.
Es gibt bestimmte Einschränkungen, wie diese Erweiterung auf der mobilen Anwendung funktioniert – Sie müssen oft mit einem IT-Administrator zusammenarbeiten, um sie zu installieren.
Asana für Outlook
Mit Asana für Outlook können Sie Ihre E-Mails in Aufgaben umwandeln, deren Fälligkeitsdatum festlegen und sie Ihrem Team zuweisen. Sie können auch E-Mails zu bestehenden Aufgaben als Kommentar hinzufügen, der einer Person, die der Aktivität zugewiesen ist, mehr Kontext bietet.
Calendly für Outlook
Sie können Calendly, ein Tool zur Terminplanung, zusammen mit Ihrem Outlook-Kalender verwenden. Mit dieser Erweiterung können Sie ein Ereignis direkt von Ihrem Postfach aus erstellen. Sie können auch über das Sidebar-Widget des Add-Ins auf Ihre Planungslinks zugreifen oder Einladungen erstellen.
Slack für Outlook
Lange E-Mail-Threads können zu einem Produktivitätskiller werden. Manchmal ist es sinnvoll, Unterhaltungen in schnellere Kanäle zu verschieben. Mit der Slack-Erweiterung für Outlook können Sie einen E-Mail-Thread zusammen mit Notizen und Anhängen an einen Slack-Kanal senden.
Benutzererfahrung
Die Benutzeroberfläche von Microsoft Outlook ist einfach zu navigieren. Es enthält jedoch auch zusätzliche Funktionen, die ablenken. Für Benutzer, die Einfachheit bevorzugen, könnte die Oberfläche anfangs überwältigend erscheinen.
Sicherheit
Microsoft Outlook bietet erhöhte Sicherheit und schützt Ihr E-Mail-Konto vor Malware und Viren, mit den folgenden Funktionen:
- Scannen von Anhängen — Microsoft identifiziert Viren oder Malware in E-Mails. Sobald ein gefährlicher Anhang gefunden wurde, wird er automatisch aus Ihrem Posteingang entfernt.
- Warnseiten — Jeder Link in Ihrer E-Mail wird auf ein Betrugs- oder Virenrisiko überprüft. Wenn Sie auf einen Link klicken, der als verdächtig empfunden wird, wird ein Warnfenster angezeigt.
- Schutz auf allen Geräten — Unabhängig davon, wie Sie Ihre E-Mails verwalten, sind Ihre Konten sowohl auf dem Desktop als auch auf Mobilgeräten geschützt und alle Sicherheitsfunktionen sind standardmäßig auf die Ausführung eingerichtet.
Nutzerbewertungen
G2 – 4.4/5 (1858 Bewertungen – Mai 2022)
Vorteile
- Möglichkeit, mehrere Kalender zu verwalten
- Aufgabenverwaltung
- Verbesserte Kontosicherheit mit erweitertem Virenschutz
- Viele Add-ons, die sich mit gängigen Produktivitätstools integrieren lassen
Nachteile
- Kein einheitlicher Posteingang
- Kein einheitlicher Kalender
- Nicht verfügbar ohne Microsoft 365-Abonnement
- Benutzeroberfläche kann für Benutzer überwältigend sein
Kosten
Um Microsoft Outlook als E-Mail-Client zu verwenden, müssen Sie ein Microsoft 365-Abonnement erwerben. Microsoft bietet sowohl private als auch geschäftliche Optionen. Privatabonnements sind ab 99 $/Jahr erhältlich. Um Microsoft für geschäftliche Zwecke zu nutzen, müssen Sie monatlich mindestens 6 $ pro Benutzer bezahlen.
Fazit
Mit Microsoft Outlook können Sie E-Mail-Konten nur unbegrenzt hinzufügen, wenn Sie ein Microsoft 365-Abonnement erwerben. Outlook bietet keine einheitlichen Konten für alle Betriebssysteme — derzeit können nur Mac-Benutzer ihre Konten in einem vereinheitlichen. Wenn Sie Windows verwenden, können Sie nicht nahtlos mit allen Ihren Konten von einem Dashboard aus arbeiten.
Die Kalender-Dashboards von Outlook können mehrere Kalender integrieren, aber sie sind nicht vereinheitlicht — Sie können nur separate Kalender nebeneinander anzeigen.
Microsoft Outlook kann eine gute Wahl sein, wenn Sie bereits Microsoft-Apps verwenden und die Einschränkungen dieses E-Mail-Clients akzeptieren können. Andernfalls möchten Sie vielleicht eine bessere Alternative wählen, die einen einheitlichen Posteingang und Kalender bietet.
4. eM Client
eM Client ist ein E-Mail-Client, den Sie sowohl mit Windows- als auch mit MacOS-Betriebssystemen verwenden können. Es wurde sowohl für einzelne Benutzer als auch für Teams entwickelt.
eM Client bringt Ihre E-Mail-Konten unter ein Dach und bietet weitere Funktionen zur Produktivitätssteigerung. Obwohl es viele Funktionen gibt, hat es auch Nachteile, die Sie beachten sollten.
Funktionen
Verwaltung mehrerer E-Mail-Konten
Mit eM Client können Sie alle Ihre E-Mail-Konten miteinander verbinden. Dieser E-Mail-Client unterstützt die meisten E-Mail-Anbieter, wie Gmail, Outlook oder Hotmail. Er funktioniert mit POP3, SMTP, Exchange und Microsoft 365. Im Ordner „Alle Postfächer“ — einem vereinheitlichten Posteingang — können Sie auf Nachrichten aus all Ihren Konten zugreifen.
Die Idee, alle E-Mails zusammenzuführen, ist großartig, solange die Konten richtig synchronisiert sind und die Software keine Verzögerungen beim Öffnen von E-Mails aufweist. Leider ist das bei eM Client nicht immer der Fall — manchmal gibt es Probleme mit der Synchronisierung und der Geschwindigkeit.
Synchronisierte Kalender
Die Integration mehrerer Kalender in eM Client ist einfach. Sobald es eingerichtet ist, können Sie auf alle Ihre Besprechungen über eine Seitenleiste mit der täglichen Agenda zugreifen. Um eine Einladung für ein Online-Meeting zu senden, müssen Sie Zoom oder Google Meet integrieren.
Schlummer-E-Mails
Wenn Sie zu bestimmten Zeiten keine E-Mails erhalten möchten, können Sie sie für später in den Schlummermodus versetzen. Mit der Schlummerfunktion werden alle Nachrichten, die Sie während Ihrer inaktiven Zeit erhalten, direkt in Ihr Postfach zugestellt, wenn Sie zurück sind. Wenn Sie E-Mails in den Schlummermodus versetzen, können Sie zwischen vordefinierten Zeiten wählen oder eine eigene festlegen.
Kontaktverwaltung
eM Client hilft Ihnen, Ihre Kontakte zu kategorisieren, zusammenzuführen und zu entduplizieren. Beim Durchsuchen von Datensätzen erhalten Sie eine vollständige Ansicht des Kommunikationsverlaufs, um die Details Ihrer Konversationen zu aktualisieren. Mit diesem E-Mail-Client können Sie auch den Verlauf der Anhänge für jeden in Ihrem Konto gespeicherten Kontakt anzeigen.
Eine weitere starke Seite der Kontaktverwaltung von eM Client ist die Kategorisierung. Sie können eine Kategorie auf der Grundlage eines bestimmten Kontaktfeldes erstellen. Das kann vom Firmennamen bis zum Beruf des Kontakts alles sein.
Notizen machen
Sie können innerhalb der eM-Client-Oberfläche Notizen machen, Bilder oder Anhänge hinzufügen und auf umfangreiche Formatierungsoptionen zugreifen. Die Notizen können lokal oder mit Exchange oder Microsoft 365 synchronisiert werden.
Wenn Sie Notizen nur sporadisch verwenden, um Ihre Aufgaben zu verfolgen oder eine einfache Einkaufsliste zu erstellen, ist diese Funktion ausreichend.
Problematisch wird es, wenn Sie ein leistungsfähigeres Tool für eine häufigere Nutzung benötigen oder bereits eine Drittanbieter-App wie Evernote verwenden und diese in Ihren E-Mail-Client integrieren möchten. eM Client bietet keine Integrationen mit den beliebtesten Notizen-Apps.
Integrationen
eM Client bietet nur eine Handvoll Integrationen, aber für produktives Arbeiten benötigen Sie möglicherweise mehr. Auf der Liste werden Sie Evernote, WhatsApp, Asana oder Todoist — einige der beliebtesten Apps für Produktivität — nicht finden. Es gibt jedoch ein paar nützliche Apps, die Sie direkt über das eM-Dashboard integrieren und verwenden können. Sehen wir uns die wichtigsten an.
Zoom
Wenn Sie ein Fan von Zoom sind, können Sie von der Einrichtung von Online-Meetings mit der App direkt von der eM-Client-Oberfläche aus profitieren. Nachdem Sie die wichtigen Veranstaltungsdetails eingegeben haben, können Sie Einladungen an die Teilnehmer verschicken. So sparen Sie sich die Mühe, Zoom als separates Tool zu verwenden, und müssen nicht zwischen verschiedenen Tabs wechseln.
Microsoft Teams
Nach dem Hinzufügen der Integration können Sie sowohl Ad-hoc- als auch geplante Meetings in Microsoft Teams direkt von eM Client aus einrichten. Alles, was Sie machen müssen, ist ein neues Meeting zu erstellen und MS Teams aus der Liste auszuwählen.
Dropbox
Das Hochladen großer Anhänge an E-Mails kann zeitaufwendig sein. Durch die Integration Ihres Kontos mit eM Client können Sie den Link zu einer Dropbox-Datei, die Sie an einen Empfänger senden möchten, kopieren und an Ihre E-Mail anhängen. Wenn Sie Ihre Anhänge nur für bestimmte Kontakte freigeben möchten, können Sie einen Passwortschutz hinzufügen.
Benutzererfahrung
eM Client ist einfach zu navigieren — Sie können schnell herausfinden, wo die wichtigsten Funktionen sind. Es gibt keine unnötigen Elemente, die die Oberfläche beeinträchtigen, und es sieht ähnlich wie Ihr Gmail-Posteingang aus.
Manchmal können Nachrichten jedoch langsam laden, was enttäuschend sein kann, wenn Sie eine wichtige Nachricht schnell finden müssen.
Sicherheit
Sicherheit ist einer der wichtigsten Vorteile, die auf der Website des eM-Kunden kommuniziert werden. Dieser E-Mail-Client bietet PGP-Verschlüsselung. Bitte beachten Sie, dass PGP-Verschlüsselung Ihre Kommunikation nicht vollständig sichert, da die von Ihnen gesendeten Daten immer noch auf dem Weg zu ihrem Empfänger abgerufen werden können.
Im Gegensatz zu End-to-End-Verschlüsselung (wie sie in WhatsApp verwendet wird) wandelt PGP lesbaren Text nicht in ein unlesbares Format um.
Nutzerbewertungen
G2 – 4/5 (49 Bewertungen – Mai 2022)
Vorteile
- Unterstützt POP3, SMTP, Exchange und Microsoft 365
- Saubere und benutzerfreundliche Oberfläche
- Einfache Kontaktverwaltung
- Mehrere Kalender an einem Ort
Nachteile
- Langsame Ladegeschwindigkeit bei großen Postfächern
- Bietet keine End-to-End-Verschlüsselung und Komplettschutz vor Verletzungen der Datensicherheit
- Eingeschränkte Integration gängiger Anwendungen
Kosten
Wenn Sie eM Client herunterladen, können Sie eine kostenlose Testversion für 30 Tage ausprobieren. Wenn die Probezeit abgelaufen ist, können Sie zwischen einer kostenlosen Version der Software wählen oder sich für ein Upgrade auf einen der kostenpflichtigen Pläne entscheiden. Beachten Sie, dass Sie mit der kostenlosen Version dieses E-Mail-Clients nur zwei E-Mail-Konten verbinden können.
Falls Sie weitere Konten hinzufügen möchten, können Sie einen kostenpflichtigen Plan für den privaten oder geschäftlichen Gebrauch wählen — beide beginnen bei 49,95 $ (für einen Benutzer oder ein Gerät).
eM Client bietet keine monatlichen Abonnements, sondern nur den einmaligen Kauf. Dies mag für einige Benutzer von Vorteil sein, die nur einmal eine Lizenz kaufen und die Software viele Jahre lang nutzen möchten. Denken Sie jedoch daran, dass Updates nicht im Grundpreis enthalten sind und Sie mehr als das Doppelte bezahlen müssen als für die Softwarelizenz allein.
Fazit
eM Client hilft Ihnen, mehrere E-Mail-Konten von einem Ort aus zu verwalten, aber im Vergleich zu alternativen E-Mail-Clients fehlen die erweiterten Funktionen eines einheitlichen Posteingangs. Sie können keine Aktionen ausführen, die für alle Postfächer gleichzeitig gelten, z. B. E-Mail-Filterung oder eine Suche nach Anhängen.
Dieser E-Mail-Client ist einfach zu navigieren und zu verwenden, aber er kann manchmal mit niedrigen Ladegeschwindigkeiten enttäuschen.
Wenn Sie Ihr Konto mit Ihren bevorzugten Produktivitäts-Apps integrieren möchten, werden Sie die meisten nicht auf der Liste des eM Client finden.
Es gibt heutzutage fortschrittlichere E-Mail-Clients auf dem Markt, die bessere Produktivitätsfunktionen bieten und auch bezüglich E-Mail- und Kontaktverwaltung besser sind.
5. Mailspring

Mailspring ist ein E-Mail-Client, der mit Mac, Windows und Linux funktioniert. Er hilft Ihnen, mehrere E-Mail-Konten von verschiedenen Anbietern wie Google Mail, Yahoo oder Outlook hinzuzufügen und von einem Dashboard sofortigen Zugriff zu erhalten.
Sie können alle Ihre E-Mails an einem Ort verwalten — in Ihrem einheitlichen Posteingang — und ganz einfach zwischen Konten wechseln. Mailspring bietet viele Produktivitätsfunktionen, die Ihr E-Mail-Management optimieren können. Die meisten sind jedoch kostenpflichtig.
Funktionen
Mehrere E-Mail-Konten an einem Ort
Sie können Ihr Mailspring-Konto mit Gmail, Microsoft 365, Yahoo, iCloud, Outlook.com oder Hotmail, FastMail, Yandex, GMX oder über IMAP/SMTP verbinden. Wenn Sie jedoch Ihren E-Mail-Client mit Microsoft Exchange oder POP integrieren möchten, werden Sie diese Optionen in Mailspring nicht finden.
Umfangreiche Kontaktprofile
Der Zugriff auf den Nachrichtenverlauf aller Kontakte ist mit diesem E-Mail-Client ganz einfach — klicken Sie einfach auf den gewünschten Kontakt, und Sie konnen auf alle früheren Nachrichten und Kontaktdetails zugreifen. Das erleichtert es, sich auf frühere Kommunikationen mit einem bestimmten Kontakt zu beziehen.
Schlummerfunktion
Sie können bestimmte E-Mails mit einem Klick auf eine Schaltfläche oder durch Streichen direkt aus der Thread-Ansicht in den Schlummermodus versetzen. Wählen Sie eine der vorgeschlagenen Optionen oder legen Sie Ihren eigenen Tag und Zeitpunkt fest. Diese Funktion ist nur für zahlende Nutzer verfügbar.
Terminierung von Nachrichten
Arbeiten Sie oft am Wochenende und versenden Sie E-Mails? Einige Ihrer Kontakte sind vielleicht nicht erfreut, wenn sie am Samstagabend Arbeitsnachrichten erhalten. Für diese und ähnliche Situationen können Sie in Mailspring den Versand Ihrer E-Mails auf einen späteren Zeitpunkt verschieben.
Bitte beachten Sie, dass diese Option nur verfügbar ist, wenn Sie eine kostenpflichtige Version von Mailspring verwenden.
Eingebaute Übersetzungsfunktion
Sie betreuen Kunden aus der ganzen Welt? Warum nicht mit ihnen in ihrer Muttersprache kommunizieren? Mit dem eingebauten Übersetzungstool von Mailspring können Sie die Sprachbarriere leicht überwinden.
Um eine E-Mail in der Sprache Ihres Empfängers zu schreiben, verfassen Sie zunächst eine Nachricht in Ihrer Sprache und klicken dann auf die Schaltfläche Übersetzen. Derzeit können Sie zwischen 12 Sprachen wählen.
Wenn Sie Nachrichten in einer anderen Sprache als Ihrer eigenen erhalten, können Sie diese auch automatisch übersetzen lassen.
Performance dashboard
Mailspring hilft Ihnen, besser zu verstehen, wie Sie Ihre E-Mails nutzen. Sie können Statistiken über gesendete Nachrichten innerhalb eines bestimmten Datenbereichs und die Anzahl der empfangenen E-Mails überprüfen.
Wenn Sie ein zahlender Nutzer sind, können Sie auch das Öffnen von E-Mails und das Anklicken von Links verfolgen. Auf diese Weise erfahren Sie, wie gut Ihre E-Mail-Betreffzeilen und das Timing für den E-Mail-Versand bei Ihren Kunden ankommen.
Integrationen
Mailspring priorisiert keine Integrationen mit Tools von Drittanbietern. Wenn Sie sehr auf Produktivitäts-Tools von Drittanbietern angewiesen sind und diese direkt aus dem Dashboard Ihres E-Mail-Clients verwenden möchten, können Sie dazu Mailspring nicht nutzen. Dies kann einen großen Produktivitätsverlust für Sie darstellen, weil Sie zwischen mehreren Registerkarten mit Apps wechseln müssen.
Benutzererfahrung
Mailspring zielt darauf ab, eine nahtlose Erfahrung zu schaffen, wenn Sie Ihren Lieblings-E-Mail-Anbieter verwenden. Während des Onboardings und später bei der Konfiguration der Einstellungen können Sie die Benutzeroberfläche Ihres E-Mail-Clients an Google Mail, Outlook oder Apple Mail anpassen.
Wenn Sie diesen E-Mail-Client zum ersten Mal verwenden, sollten Sie sich nicht mit überschüssigen Funktionen überfordert fühlen, und es ist leicht herauszufinden, wo sich die Dinge befinden, die Sie benötigen.
Sicherheit
Mailspring ist DSGVO-konform, aber es werden keine anderen spezifischen Sicherheitsprotokolle erwähnt, die eine erhöhte Sicherheit für Ihre E-Mail-Konten bieten.
Nutzerbewertungen
G2 – 4,1/5 (14 Bewertungen – Mai 2022)
Vorteile
- Integration mit gängigen E-Mail-Anbietern
- Einfach zu verwenden
- Saubere und benutzerfreundliche Oberfläche
- Einfache Kontaktverwaltung und Vorschau des Nachrichtenverlaufs
- Übersetzungen für mehr als zehn Sprachen
Nachteile
- Unterstützt weder POP noch die Integration mit Microsoft Exchange
- Aktionen können nicht in allen integrierten Konten ausgeführt werden
- Lässt sich nicht in die gängigsten Produktivitäts-Tools integrieren
- Die meisten erweiterten Funktionen sind nur kostenpflichtig verfügbar
Kosten
Kostenlos — Begrenzte Optionen
Pro — $ 8/Monat
Fazit
Mailspring ist ein benutzerfreundliches Werkzeug, das Sie ziemlich schnell beherrschen können. Es bietet eine Vielzahl von Funktionen, die Ihre Arbeit produktiver machen, wie z. B. integrierte Übersetzungen, Schlummerfunktion für E-Mails, Funktionen zum späteren Senden und vieles mehr. Die meisten Funktionen sind jedoch nur mit einem kostenpflichtigen Plan erhältlich.
Mailspring fehlt die POP-Unterstützung und lässt sich nicht in Microsoft Exchange integrieren. Es bietet einen einheitlichen Posteingang, aber Sie können keine Aktionen ausführen, die für alle Konten gleichzeitig gelten, z. B. das Erstellen von Ordnern oder Filtern.
Seite-an-Seite Vergleich: Top Gmail-Apps für Windows
Fassen wir die Ergebnisse des soeben durchgeführten Vergleichs zusammen, indem wir die Benutzeroberflächen, Funktionen und den Support betrachten.
| Mailbird | Thunderbird | Microsoft Outlook | eM Client | Mailspring | |
|---|---|---|---|---|---|
| Mehrere Konten | ✅ | ✅ | ✅ | ✅ | ✅ |
| Einheitlicher Posteingang | ✅ | ✅ | ❌ | ❌ | ✅ |
| Benutzerfreundliche Oberfläche | ✅ | ❌ | ✅ | ❌ | ❌ |
| IMAP- und POP3-Unterstützung | ✅ | ✅ | ✅ | ✅ | ✅ |
| Microsoft Exchange-Unterstützung | ✅ | ✅ Add-on |
✅ Kostenpflichtig |
✅ | ❌ |
| Anpassungsfähigkeit | ✅ | ❌ | ✅ | ✅ | ✅ |
| E-Mail-Nachverfolgung | ✅ | ❌ | ❌ | ✅ | ✅ |
| Tastaturkürzel/Shortcuts | ✅ | ✅ | ✅ | ✅ | ✅ |
| Integrationen von Drittanbietern | ✅ | ✅ | ✅ | ❌ | ❌ |
| Großartiger Kundensupport | ✅ | ❌ | ❌ | ❌ | ✅ |
| Sprachlokalisierung | ✅ | ✅ | ✅ | ✅ | ✅ |
| Das Fazit | Ein leistungsstarker kostenpflichtiger E-Mail-Client, der alle Ihre Konten vereint und derzeit für Mac-Benutzer nicht verfügbar ist | Ein kostenloser E-Mail-Client mit unbegrenzten Konten, der häufig nicht sehr benutzerfreundlich ist oder Fehler verursacht, keine regelmäßigen Produktaktualisierungen | Ein Tool mit vielen nützlichen Funktionen, ohne einheitliche Konten für alle Benutzer | Einfach zu navigieren, aber ohne erweiterte Funktionen einer einheitlichen Posteingangs- und App-Integration | Ein benutzerfreundliches Tool mit vielen Funktionen, aber ohne einheitlichen Posteingang, oft mit langsamer Ladegeschwindigkeit |
Zusammenfassung
Das war’s dann auch schon. Dies sind die besten Optionen, um eine Desktop-App für Ihr Gmail-Konto zu erhalten.
Natürlich gibt es auch andere Windows E-Mail-Clients, wie Windows Mail und EasyMail. Aber wir haben die wichtigsten besprochen. Haben Sie sich entschieden, welcher der beste Desktop-E-Mail-Client für G-Mail ist?
Warum nicht zuerst Mailbird testen, bevor Sie ein endgültiges Urteil fällen?
Sie benötigen keine Kreditkarte, um sich anzumelden, und die Installation dauert nur wenige Sekunden. Laden Sie die kostenlose Testversion herunter, um zu Mailbird zu wechseln und Ihre E-Mail zu optimieren!
Anmerkung des Herausgebers: Dieser Beitrag wurde ursprünglich im Februar 2017 veröffentlicht und hinsichtlich Genauigkeit und Vollständigkeit aktualisiert.
Google Mail ist nur im Web verfügbar, was bedeutet, dass es keine offiziellen Google Mail-Apps für Windows gibt. Sie können Mailbird und andere Alternativen verwenden, um Ihr G-Mail-Konto von Ihrem Desktop aus abzurufen.
Es gibt eine offizielle Webmail-Gmail-App. Es gibt jedoch keine offizielle Desktop-Version. Sie können andere kommerzielle und kostenlose Google Mail-Apps ausprobieren, die Google Mail unterstützen, wie Mailbird, Foxmail, Opera Mail und Claws Mail.
Sie können die Google Mail-App für Android erhalten, indem Sie sie auf Ihrem Smartphone-Gerät über den Google Play App Store installieren:
1) Das blau-grüne Google Play-Logo finden Sie auf dem Hauptbildschirm oder im Apps-Menü.
2) Öffne den Play Marketplace.
3) Geben Sie in der Suchleiste „Gmail“ ein.
4) Wählen Sie die Google Mail-App und klicken Sie auf Installieren.
Es gibt keine Google Mail-App für PCs. Es gibt jedoch zahlreiche E-Mail-Clients, die mit PCs arbeiten und funktionieren, wie Mailbird, Foxmail, Opera Mail oder Claws Mail.
Es gibt verschiedene Google Mail-Apps zum Download für Windows — einige davon können Sie in diesem Artikel vergleichen. Mit Mailbird können Sie eine der besten Gmail-Apps für Windows 10 und andere Windows-Versionen auf dem Markt erhalten. Dieser E-Mail-Client hilft Ihnen, mehrere Konten (nicht nur Gmail) über ein Dashboard zu verwalten.
Laden Sie die Mailbird-App herunter und installieren Sie diese auf Ihrem Desktop. (Sie können auch unseren Offline-Installer ausprobieren, falls Sie Schwierigkeiten bei der Konfiguration haben.)