Mejor Aplicación de Gmail para Windows in 2023
Publicado por Sabeeh ur Rehman de marzo 20, 2023
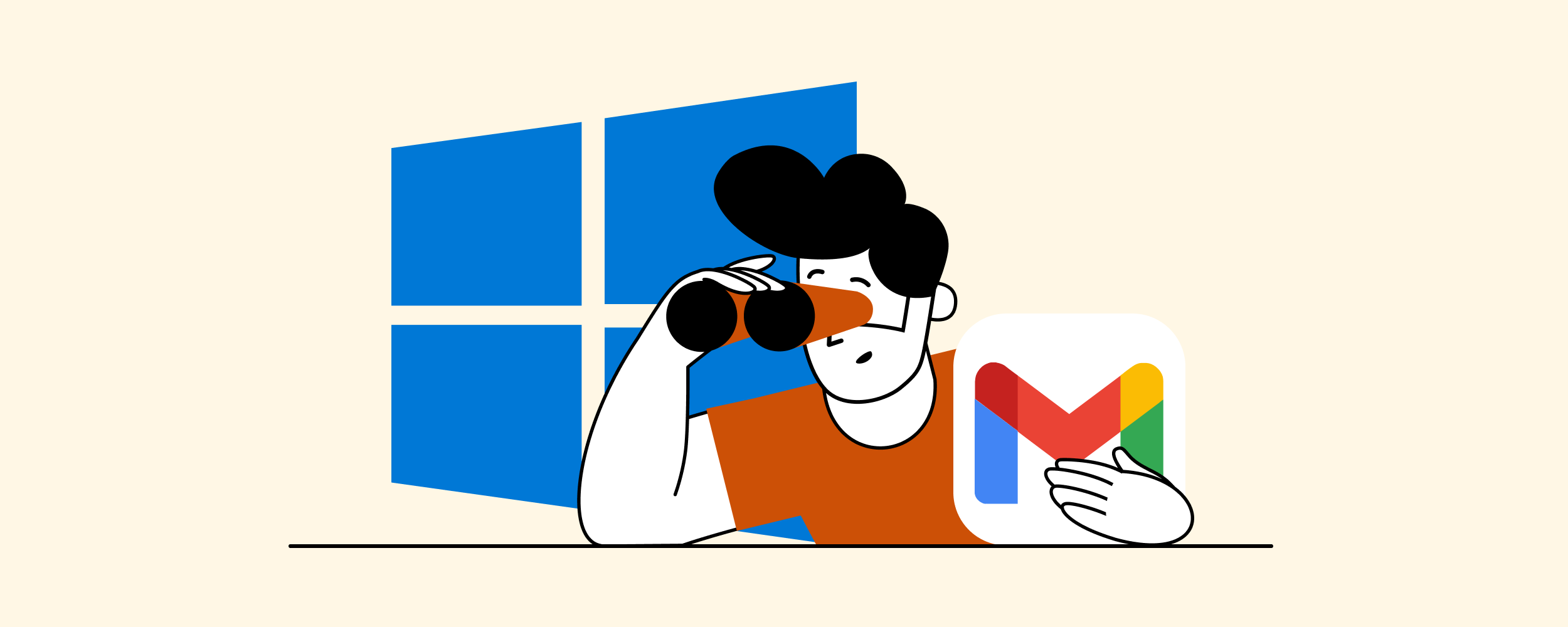
Acceder a tu buzón de Gmail desde un navegador requiere media docena de clics y crea distracciones adicionales, ¿y qué pasa si tienes cinco bandejas de entrada, diez o incluso más?
Al obtener una aplicación de Gmail para Windows, podrías tener todos tus correos electrónicos al alcance de tu mano, disponibles en línea y sin conexión, sin nada que te distraiga o disminuya tu productividad.
Entonces, para responder a la pregunta de cómo obtener Gmail como una aplicación de escritorio, vamos a explorar varios métodos. ¡Sigue leyendo!
¿Existe una aplicación oficial de Gmail para escritorio?
Lamentablemente, no hay una aplicación oficial de Gmail que puedas utilizar para escritorio, pero la demanda ciertamente existe. La consulta de búsqueda «aplicación Gmail» tiene más de 63,000 búsquedas mensuales solo en los Estados Unidos.
Esto, a su vez, significa que debe haber una solución, ¡y hay algunas!
Cómo crear fácilmente tu propio Gmail para escritorio
Hay una forma muy rápida de crear tu propia aplicación simple de Gmail para escritorio simplemente anclando un acceso directo desde tu navegador Chrome a la barra de tareas de Windows o Mac.
Los principales beneficios de configurar el acceso a la aplicación Google Gmail de esta manera son que es gratuito y realmente simple. Además, este enfoque para usar Gmail en el escritorio funciona tanto en Windows como en Mac.
Por otro lado, no te proporcionará los beneficios de uno de esos buenos clientes de correo electrónico de escritorio, como la administración de múltiples cuentas, la sincronización del calendario o las integraciones de aplicaciones.
Pero si todo lo que necesitas es un acceso rápido a tu buzón principal, es una buena opción.
Pasos para crear un acceso directo de la aplicación de Gmail para escritorio en Windows
Paso 1. Abre Gmail en Chrome y asegúrate de haber iniciado sesión en tu cuenta.
Paso 2. En el menú de Chrome, haz clic en los tres puntos verticales ubicados en la esquina superior derecha. Ve a Más herramientas y selecciona Crear acceso directo.
Luego, puedes elegir un nombre para el acceso directo o dejarlo como Gmail.
Paso 3. Después de hacer clic en Crear, verás el acceso directo en el menú Inicio. Haz clic derecho en él y elige Anclar al Inicio.
La próxima vez que enciendas tu computadora y comiences una nueva sesión, podrás acceder a tu buzón desde el menú Inicio con un solo clic.
Pasos para crear un acceso directo de la aplicación de Gmail para escritorio en Mac
Paso 1. En el menú de Chrome, haz clic en los tres puntos verticales ubicados en la esquina superior derecha. Ve a Más herramientas > Crear acceso directo.
Paso 2. Luego, tendrás que nombrar tu acceso directo. Asegúrate de tener la opción Abrir como ventana marcada y haz clic en Crear.
Una vez que crees un acceso directo, el ícono de Gmail aparecerá en tu Dock.
Cómo usar tu aplicación de Gmail para escritorio en modo sin conexión
¿A veces tienes un acceso deficiente a Internet, por ejemplo, cuando viajas o te desplazas? Entonces, te beneficiarás al habilitar el modo sin conexión para tu acceso directo de Chrome previamente creado.
Veamos rápidamente cómo puedes hacerlo.
Pasos para habilitar el modo sin conexión en una aplicación de Gmail para escritorio
Paso 1. Después de abrir tu cuenta de Gmail, ve a Configuración en la esquina superior derecha de tu pantalla y luego a Ver todas las configuraciones.
Paso 2. Haz clic en la pestaña Sin conexión y marca la casilla Habilitar correo sin conexión. A continuación, tendrás que configurar los ajustes. Para ello, ajusta la duración del almacenamiento de tus correos electrónicos sin conexión: puedes elegir entre siete, 30 y 90 días.
Esta es una forma rápida y sencilla de obtener acceso instantáneo a tu Gmail desde tu escritorio creando un acceso directo.
Pero, ¿qué pasa si utilizas varias cuentas de correo electrónico?
¿Y qué pasa si deseas una funcionalidad más avanzada, como la capacidad de administrar todas tus cuentas desde un solo lugar, sincronizar tus calendarios y tareas, y más?
En este caso, te sugerimos que elijas uno de los populares clientes de correo electrónico que no solo te proporcionarán acceso al escritorio de tu Gmail, sino que también te permitirán obtener muchas características beneficiosas.
Mejor Aplicación de Gmail para Windows: Las 5 Mejores Opciones Revisadas
Elegimos las mejores aplicaciones de correo electrónico para considerar en función de los siguientes parámetros:
- Las características que incluyen
- Las integraciones de aplicaciones compatibles
- Experiencia del usuario
- Seguridad
- Precios
- Reseñas de usuarios
A partir de estos criterios, hemos definido los cinco mejores clientes de correo electrónico para usuarios de Gmail que tienen más probabilidades de mejorar tu experiencia en el correo electrónico:
- Mailbird para una fácil administración de múltiples cuentas en un solo centro
- Thunderbird para un entorno de código abierto gratuito
- Microsoft Outlook para mayor seguridad
- eM Client para buenas opciones de personalización
- Mailspring para cuentas IMAP
1. Mailbird
Mejor aplicación de Gmail para Windows: Podrías pensar que colocamos a Mailbird en el primer lugar de esta lista simplemente porque somos el equipo detrás de la aplicación. En realidad, es justo lo contrario.
Estamos trabajando en Mailbird con la idea de crear y desarrollar el mejor cliente de correo electrónico para escritorio como una mejor alternativa a otros que, sinceramente, están desactualizados con sus diseños toscos y características confusas.
Creemos que hemos hecho un buen trabajo, ¡y las opiniones de los usuarios respaldan nuestra afirmación!
Mailbird es un cliente de correo electrónico que no solo te ayuda a configurar una aplicación de Gmail para escritorio, sino que también ofrece diversas funciones potentes de productividad.
Gracias a Mailbird, puedes gestionar múltiples cuentas de correo electrónico (no solo Gmail) desde un único lugar. Lo mismo se aplica a los canales de comunicación: tareas, documentos y eventos del calendario. Todos están unificados y se pueden acceder desde un práctico panel de control.
Características
Gestión de múltiples cuentas
Mailbird te permite conectar un número ilimitado de cuentas de correo electrónico de cualquier proveedor (Gmail, Outlook, Yahoo u otros). Después de conectarlas, podrás revisar todas tus direcciones de correo electrónico a la vez en una bandeja de entrada unificada o cambiar entre cuentas separadas con un solo clic.
Calendario unificado
Cuando intentas agregar otro calendario que no sea de Gmail para llevar un registro de todos tus eventos en un solo lugar, normalmente tendrías que buscar formas no tan evidentes en lugar de simplemente unir otra cuenta.
Con Mailbird, las cosas se vuelven mucho más fáciles. Puedes agregar todos tus calendarios a su aplicación nativa de calendario unificado en solo un par de clics. Allí, podrás gestionar fácilmente todas tus reuniones y eventos en la misma interfaz, incluida la vista de la barra lateral.
Posponer correos electrónicos
Mailbird te permite posponer tus correos electrónicos entrantes. Si deseas leer y gestionar un mensaje más tarde, solo debes especificar la fecha y hora en que deseas que aparezca, y se ocultará hasta ese momento.
Esta es una forma sencilla de mantener limpia y libre de desorden la pestaña principal de tu correo electrónico.
Respuesta en línea
El empleado promedio recibe más de 100 correos electrónicos en el trabajo por día. Responder a cada persona puede ser un dolor de cabeza, pero lo que realmente puede complicarse es responder a correos electrónicos que contienen una serie de preguntas y declaraciones diferentes. Podrías pasar por alto fácilmente consultas cruciales.
Puedes evitar este desastre con la función de respuesta en línea de Mailbird.
Esta te brinda la capacidad de responder a preguntas o declaraciones en correos electrónicos entrantes directamente debajo de ellas, lo que no solo ahorra tiempo, sino que también ayuda al destinatario a seguir fácilmente la conversación.
Acelerar archivos adjuntos
Puedes localizar y gestionar tus archivos adjuntos de correo electrónico más rápido que nunca con la función de búsqueda de archivos adjuntos de Mailbird. Después de escribir el nombre del archivo, verás una lista de adjuntos que cumplen con los criterios.
Si no estás seguro de si el archivo adjunto es seguro, puedes previsualizarlo para ver su contenido sin necesidad de abrirlo.
Gestión de contactos
Para una gestión fácil y eficiente de la bandeja de entrada, no solo tus correos electrónicos, sino también tus contactos deben estar bien organizados. Aquí te mostramos cómo Mailbird se asegura de ello:
- Sincronización de contactos. Mailbird facilita la selección e importación de contactos desde tus cuentas de Outlook y Gmail. Ajusta tus configuraciones y permisos de Gmail, y allí lo tendrás: todos tus contactos en tu nuevo cliente de Gmail en tan solo 20 segundos.
- Fusionar contactos duplicados. Puedes fusionar automáticamente contactos duplicados para no tener que buscar dos veces entre las personas al redactar un correo electrónico nuevo. Si dos contactos no se enumeran como 100% similares, tienes la libertad de elegir la dirección de correo electrónico predeterminada y otros detalles manualmente.
- Copiando contactos. Mailbird facilita la copia de contactos desde diferentes cuentas de correo electrónico y su colocación en grupos. Simplemente arrastra y suelta contactos desde tu cuenta de correo electrónico al lugar donde los deseas en Mailbird para crear un nuevo conjunto.
Deshacer envío
¿Cuántas veces has hecho clic en el botón Enviar por error antes de revisar tu correo electrónico?
Para estas situaciones, un botón Deshacer o Anular envío resulta útil. Puedes utilizar uno en Gmail, pero solo tienes seis segundos para reaccionar. En Outlook, la función está oculta en la configuración y es difícil de acceder. Yahoo no tiene esta función en absoluto.
En Mailbird, tienes hasta 30 segundos para anular el envío de un mensaje, y funciona para todas tus cuentas de correo electrónico conectadas.
Seguimiento de correos electrónicos
Saber si un destinatario ha abierto un correo electrónico te brinda información valiosa sobre los pasos a seguir. Puedes decidir enviar un correo electrónico de seguimiento, trabajar en mejorar tus líneas de asunto para obtener una tasa de apertura de correo electrónico más alta o simplemente elegir un público diferente al que dirigirte.
Al utilizar Mailbird, puedes hacer aún más que eso. Por supuesto, puedes saber si tu correo electrónico fue abierto, pero también puedes comprender mejor el contexto del comportamiento de tus destinatarios.
Por ejemplo, puedes aprender a qué hora suelen abrir los correos electrónicos los destinatarios y qué líneas de asunto reciben más clics.
Quizás ya te estés preguntando cómo funciona esto en relación con los asuntos de privacidad. Ni tú ni tus destinatarios deben preocuparse por ello: Mailbird solo rastrea qué destinatarios abren un correo electrónico y su hora de apertura; otros datos nunca se recopilan ni se procesan.
Lector rápido
¿Sabías que las personas pasan alrededor de 2,5 horas leyendo correos electrónicos todos los días en promedio? ¡Eso es un tiempo increíblemente largo!
Con el lector rápido de Mailbird, puedes leer correos electrónicos más rápido. En lugar de identificar palabras individuales, podrás reconocer y consumir rápidamente varias palabras a la vez. El lector rápido muestra solo una palabra central a la vez, para que puedas mantenerte enfocado y repasar rápidamente tus mensajes de correo electrónico. Como resultado, puedes acelerar el proceso de lectura en un 300%.
Integraciones
¿Trabajas frecuentemente con herramientas externas, como Google Docs, Asana o Dropbox? Con Mailbird, ya no tendrás que cambiar entre ellas varias veces durante el día, simplemente accede a todas desde un único panel de control. Mailbird se integra con más de 30 aplicaciones populares, incluidas herramientas de administración en la nube, productividad y redes sociales.
Veamos algunas de ellas y lo que hacen por ti.
Asana y Todoist
Al manejar múltiples tareas y proyectos durante el día, necesitas tener tu software de administración de proyectos siempre a mano. Cambiar entre diferentes pestañas y herramientas hace que sea más difícil concentrarse.
Para ayudarte a mantenerte enfocado en tu plan diario, Mailbird ofrece una integración sencilla con Asana y Todoist, dos populares aplicaciones de productividad. Solo actívalo una vez, inicia sesión y sigue tus tareas directamente desde Mailbird.
Así es como Asana se integra con tu cuenta de Mailbird.
Aplicaciones de Google
Con Mailbird, puedes utilizar tanto Google Calendar como Google Docs. Ya no es necesario abrirlos desde tu navegador.
Imagina cuánto más rápido puedes verificar y programar citas con tu calendario y correo integrados: la experiencia de usar ambos es mucho más fluida.
También puedes trabajar sin distracciones con tus archivos de Google, lo que te permitirá hacer más trabajo en menos tiempo.
Followup.cc
Llevar un registro de todos los correos electrónicos a los que tienes que responder no es fácil.
Para ayudarte, Mailbird puede integrarse con Followup.cc, un servicio de notificaciones de seguimiento.
Puedes usar el complemento Followup.cc para programar recordatorios directamente desde la aplicación Mailbird.
Simplemente haz clic en el ícono en el correo electrónico, y te dará un menú desplegable donde puedes seleccionar cuándo deseas recibir la notificación. De esta manera, puedes enviar respuestas oportunas con facilidad.
Dropbox
Para facilitar el envío de archivos adjuntos grandes, Mailbird puede integrarse con Dropbox.
Solo vincula tu cuenta de Dropbox y verás el ícono en la parte inferior de la ventana de Redactar. Haz clic en el botón para agregar archivos adjuntos desde Dropbox.
Whereby, Slack y WhatsApp
A veces, necesitas más que correos electrónicos para transmitir tu mensaje.
En este caso, ¿prefieres un texto de WhatsApp, un mensaje de Slack o una videollamada de Skype? ¿Por qué no permitir que tu cliente de Gmail también funcione como administrador de tareas?
Para ayudar a tu equipo a colaborar mejor, utiliza la integración de Mailbird con la popular aplicación de videoconferencias Whereby.
Gracias a esta integración, puedes crear «salas» para tu equipo y unirte a una llamada grupal con ellos al instante. También puedes revisar tu correo y archivos adjuntos durante la llamada.
Mailbird también se integra con Slack y WhatsApp, por lo que puedes tener conversaciones instantáneas directamente desde tu buzón de correo.
¿Lo mejor de todo?
Puedes hacer todo esto sin descargar ningún software adicional.
Experiencia del usuario
Mailbird es fácil de configurar. Solo tienes que descargar la aplicación desde el sitio web para instalarla en tu escritorio. Puedes agregar rápidamente cuentas ilimitadas durante tu configuración inicial.
Los detalles que se te solicitan durante la configuración de tu cuenta se limitan a la dirección de correo electrónico predeterminada y la contraseña; Mailbird se encarga del resto.
La interfaz de usuario de Mailbird es limpia y sin desorden, para que puedas concentrarte en tu trabajo. Incluso si estás utilizando este cliente de correo electrónico por primera vez, comprenderás rápidamente todas sus características clave y no necesitarás leer complicados tutoriales de varios pasos.
Cuando comiences a usar Mailbird, puedes personalizar las opciones de diseño, como el diseño y el tema, para adaptarlas mejor a tus preferencias.
Seguridad
Mailbird no almacena información sensible en sus servidores; toda la información de tu cuenta se almacena solo en tu computadora y nunca se comparte con nadie más.
Los datos de la cuenta se procesan a través de un protocolo HTTPS seguro, protegiéndolos del acceso de terceros.
Reseñas de usuarios
Trustpilot – 4.6/5
G2 – 4/5
Pros principales
- Facilita la gestión de múltiples cuentas en un solo lugar
- Bandeja de entrada y calendario unificados
- Interfaz elegante y fácil de usar
- Admite cuentas IMAP y POP3
- Altamente personalizable: puede cambiar temas de fondo y diseño
- Numerosas opciones de atajos de teclado
- Múltiples integraciones para facilitar la incorporación y aumentar la productividad
- Excelente atención al cliente
Contras principales
- Mailbird aún no está disponible para usuarios de Mac, como aplicación móvil, ni en tiendas de aplicaciones como Microsoft Store o Google Play. Deberás descargarlo directamente desde el sitio web de Mailbird.
- No hay una versión gratuita (pero sí está disponible una prueba gratuita).
Precios
Mailbird está disponible tanto para uso doméstico como empresarial. Puedes elegir una suscripción mensual a partir de $2.28 por mes o comprar una suscripción de por vida que comienza en $49.50. Para el plan de negocios, cuesta $4.03 por usuario/mes y $99.75 para la suscripción de por vida.
Veredicto
Mailbird tiene mucho más que ofrecer que solo un acceso rápido y fácil a tu buzón de Gmail directamente desde tu escritorio. Hay varias características que pueden aumentar significativamente tu productividad y eliminar distracciones, como cuentas unificadas, una gestión más sencilla de contactos y archivos adjuntos, seguimiento de correos electrónicos o el lector de velocidad.
Gracias a más de 30 integraciones, puedes realizar todas tus actividades en Mailbird sin cambiar entre pestañas; tendrás un lugar donde gestionar todo tu trabajo.
Inicia tu prueba y prueba esta aplicación de Gmail de forma gratuita para unificar todas tus herramientas de comunicación en una hermosa aplicación de escritorio.
2. Thunderbird
Thunderbird es un cliente de correo electrónico gratuito que te permite agregar y administrar un número ilimitado de cuentas de correo electrónico y calendarios. Actualmente, Thunderbird funciona como una herramienta de código abierto, y todas las actualizaciones del producto son introducidas por la comunidad. Ofrece una sólida seguridad y varios complementos que ayudan a mejorar la productividad del correo electrónico.
Características
Gestión de múltiples cuentas
Puedes agregar tantas cuentas de correo electrónico como necesites. Thunderbird admite cuentas de Google, Yahoo y Microsoft, así como protocolos IMAP, SMTP y POP3.
Cambiar entre diferentes cuentas de correo electrónico es fácil con Thunderbird. Sin embargo, si deseas realizar y aplicar ciertas acciones (como filtros o carpetas), no podrás hacerlo con este cliente de correo electrónico.
Opciones de filtrado
Si recibes muchos mensajes de correo no deseado en tu bandeja de entrada, Thunderbird te ayuda a lidiar con ellos de manera efectiva utilizando el filtrado de spam.
Los usuarios de Thunderbird tienen opciones para personalizar filtros; es posible elegir acciones específicas que activarían un filtro y definir diferentes acciones para diferentes remitentes.
Calendario unificado
Transformar tu correo electrónico en una cita del calendario es fácil con Thunderbird. Con calendarios integrados, solo necesitas unos pocos clics para agregar una nueva cita.
Thunderbird te permite agregar múltiples calendarios de diferentes cuentas, crear tareas y eventos diarios e invitar a tus clientes o colegas a asistir.
Lamentablemente, al previsualizar y editar calendarios, no puedes crear y enviar correos electrónicos, una funcionalidad que facilitaría la programación de citas. Con este cliente de correo electrónico, tendrás que esforzarte un poco más que con el calendario unificado de Mailbird para programar citas.
Etiquetado
Si tu buzón está a punto de estallar debido a la cantidad de mensajes entrantes, usar las etiquetas de Thunderbird puede ayudarte a introducir más orden. Crear una nueva etiqueta en Thunderbird es simple y puedes elegir un color para cada una de ellas.
El etiquetado es una función útil, pero no es algo nuevo: la mayoría de los clientes y proveedores de correo electrónico ponen etiquetas a disposición de sus usuarios.
Integraciones
Puedes encontrar una amplia biblioteca de complementos en el Administrador de complementos de Thunderbird.
Recuerda que si deseas utilizar tus herramientas favoritas de productividad y comunicación directamente desde la interfaz de tu cliente de correo electrónico (como lo harías en Mailbird), no podrás integrarlas con Thunderbird.
Si no eres un usuario frecuente de aplicaciones de productividad, la biblioteca de Thunderbird puede ofrecer algunas soluciones útiles para ayudarte a aumentar tu productividad en el correo electrónico. Aquí hay solo algunas que pueden interesarte.
Enviar más tarde
Con esta extensión, puedes definir cuándo exactamente tu correo electrónico debe ser enviado a un destinatario. Puedes elegir entre una opción preestablecida o configurar una hora personalizada.
Después de descargar este complemento, debes utilizar el atajo Ctrl+Shift+Return para activarlo al enviar un correo electrónico.
Aunque este complemento es útil, otros clientes de correo electrónico lo ofrecen como una función separada ya integrada en el sistema que no tiene que ser descargada.
Vista Gantt
La extensión de vista Gantt te ayuda a reorganizar tus citas del calendario en un gráfico de Gantt. Ofrece una función intuitiva de arrastrar y soltar, selección de elementos y desplazamiento de la vista. También puedes mostrar barras de progreso en Tareas y Eventos y crear eventos que duren más de un mes mucho más rápido.
Traducción web
El complemento de traducción web te ayuda a traducir fácilmente tus correos electrónicos. Puedes traducir páginas completas o seleccionar un fragmento de texto.
Google Translate, Microsoft Translator y DeepL Translator son algunos de los proveedores que admite la extensión.
Experiencia de usuario
La curva de aprendizaje para un usuario que acaba de comenzar a usar Thunderbird es bastante pronunciada. Al principio, descubrir dónde están ubicadas todas las características principales puede ser problemático, pero como con cualquier otra herramienta, puedes acostumbrarte con el tiempo.
La comunidad de desarrolladores de Thunderbird está haciendo todo lo posible para mejorar la usabilidad y la interfaz de usuario de la aplicación. Por ejemplo, una de las últimas actualizaciones del producto de Thunderbird abordó nuevas mejoras en el diseño. El diseño de la interfaz de usuario ha experimentado algunas correcciones leves y la comunidad ha introducido el modo oscuro.
Sin embargo, incluso con todas estas pequeñas correcciones, la interfaz de usuario de este cliente de correo electrónico todavía se ve un poco anticuada y abarrotada.
Seguridad
Thunderbird ofrece una sólida protección antivirus que hace que este cliente de correo electrónico sea confiable tanto para uso personal como comercial. Puedes habilitar la detección de estafas y el antivirus en la configuración de tu cuenta.
Este cliente de correo también facilita la filtración de mensajes no deseados. Thunderbird anima a los usuarios a marcar regularmente como basura para mejorar la filtración de correos electrónicos y ayudarte a eliminar más automáticamente.
En cuanto a la seguridad de los archivos adjuntos, Thunderbird muestra una advertencia si estás a punto de hacer clic en un enlace que contiene una URL diferente a la indicada en un correo electrónico.
Opiniones de los usuarios
G2 – 4.3/5 (286 reseñas – mayo de 2022)
Principales ventajas
- Cuentas ilimitadas
- Totalmente gratuito
- Desarrollar nuevas características e integraciones en un entorno de código abierto
- Funciones sólidas de anti-spam y antivirus que ayudan a proteger tu bandeja de entrada
- Potentes opciones de filtrado
Principales desventajas
- Interfaz anticuada y poco atractiva
- Errores frecuentes y mal funcionamiento
- Actualizaciones de software poco consistentes
- Carece de integraciones con herramientas populares de productividad
Precios
La aplicación es gratuita.
Veredicto
Thunderbird es un cliente de correo electrónico gratuito que permite a los usuarios agregar y administrar cuentas de correo electrónico ilimitadas. Sus sólidas opciones de filtrado de spam y las funciones antivirus son las mayores ventajas de este cliente de correo electrónico.
La principal desventaja de esta herramienta es su interfaz anticuada que no sigue los últimos estándares de UX y UI. Como Thunderbird ya no es un producto comercial, no tiene una hoja de ruta de producto y no puede mantenerse al día con las solicitudes de los usuarios para nuevas funciones.
Thunderbird puede ser un buen cliente de correo electrónico si no te preocupan los problemas de usabilidad, errores o la falta de mejoras rápidas. De lo contrario, es mejor elegir una herramienta comercial que actualice y mejore su software de acuerdo con las solicitudes de los usuarios.
3. Microsoft Outlook
Microsoft ofrece un conjunto de herramientas de productividad llamado Microsoft 365, entre las cuales se encuentra un cliente de correo electrónico de escritorio llamado Outlook. Para utilizar este cliente de correo electrónico, debes comprar una suscripción a Microsoft 365. La versión gratuita de correo web de Outlook, a diferencia de una suscripción empresarial, no te permite administrar varias cuentas.
Microsoft Outlook funciona con Windows, Mac y Android.
Características
Administración de múltiples cuentas
Los usuarios de Mac actualmente pueden administrar todos sus mensajes de diferentes cuentas en una bandeja de entrada unificada. Si estás utilizando Windows, tendrías que usar diferentes soluciones alternativas para configurar una bandeja de entrada unificada en Outlook.
Gestión de tareas
Con las listas de tareas pendientes en Microsoft Outlook, puedes crear, asignar y gestionar tareas directamente desde la interfaz del cliente de correo electrónico. Para cada tarea, puedes crear subtareas, configurar recordatorios y plazos y agregar archivos adjuntos.
Esta función puede ser útil si no estás acostumbrado a aplicaciones externas de administración de tareas, como Asana o Todoist. No es posible integrar tu cuenta de Outlook con estas y aplicaciones similares.
Alertas de mensajes
Imagina que estás esperando un correo electrónico importante de un cliente sobre detalles de un contrato o una respuesta de RRHH sobre tu solicitud de empleo. En lugar de revisar tu bandeja de entrada varias veces, puedes configurar alertas de mensajes. Al definir los criterios para los mensajes de los que deseas recibir notificaciones, las alertas se mostrarán en tu pantalla por encima de otras aplicaciones.
Calendario
Con Microsoft Outlook, puedes administrar múltiples calendarios en un solo lugar. Puedes crear citas, organizar reuniones y ver horarios de grupos.
Si a menudo necesitas hacer malabares con las citas y cambiar de un calendario a otro, en Microsoft Outlook, puedes hacerlo más rápido viendo los calendarios uno al lado del otro.
Sin embargo, esta función no hace que tu calendario esté completamente unificado, ya que no fusiona sin problemas todos tus calendarios en uno.
Integraciones
Puedes conectar tu cuenta con varias aplicaciones de productividad a través de los complementos de Microsoft.
Para integrarte con la aplicación que elijas, debes ir a la página web de AppSource, donde se enumeran todos los complementos de Microsoft. Hay una serie de extensiones útiles. Echemos un vistazo rápido a algunas de ellas.
Zoom para Outlook
Con esta extensión, puedes agregar una reunión de Zoom a cualquier evento en tu calendario. No necesitas una suscripción paga a Zoom para comenzar a usar el complemento.
Hay ciertas limitaciones en cómo funciona esta extensión en la aplicación móvil; a menudo debes trabajar con un administrador de TI para instalarla.
Asana para Outlook
Con Asana para Outlook, puedes convertir tus correos electrónicos en tareas, establecer sus fechas de vencimiento y asignarlas a tu equipo. También puedes agregar correos electrónicos a tareas existentes como comentario, lo que ayuda a proporcionar más contexto para la persona asignada a la actividad.
Calendly para Outlook
Puedes usar Calendly, una herramienta de programación de eventos, junto con tu calendario de Outlook. Esta extensión ayuda a crear un evento directamente desde tu buzón. También puedes acceder a tus enlaces de programación o crear invitaciones desde el widget de la barra lateral del complemento.
Slack para Outlook
Los largos hilos de correo electrónico pueden convertirse en un obstáculo para la productividad. A veces, tiene sentido trasladar las conversaciones a canales más rápidos. Con la extensión de Slack para Outlook, puedes enviar un hilo de correo electrónico a un canal de Slack junto con notas y archivos adjuntos.
Experiencia del usuario
La interfaz de usuario de Microsoft Outlook es fácil de navegar. Sin embargo, también contiene funciones adicionales que introducen distracciones. Para algunos usuarios que prefieren la simplicidad, la interfaz puede parecer abrumadora al comenzar a usar la herramienta.
Seguridad
Microsoft Outlook ofrece seguridad mejorada, protegiendo tu cuenta de correo electrónico de malware y virus. Logran esto ofreciendo las siguientes funciones.
- Escaneo de archivos adjuntos: Microsoft identifica virus o software malicioso en los correos electrónicos. Una vez que se encuentra un archivo adjunto peligroso, se elimina automáticamente de tu bandeja de entrada.
- Páginas de advertencia: cada enlace en tu correo electrónico se verifica para detectar riesgos de estafa o virus. Si haces clic en un enlace que se percibe como sospechoso, verás una ventana de advertencia.
- Protección en todos los dispositivos: no importa cómo administres tus correos electrónicos, tus cuentas están protegidas tanto en escritorio como en dispositivos móviles, y todas las funciones de seguridad se configuran para funcionar de manera predeterminada.
Opiniones de usuarios
G2 – 4.4/5 (1858 reseñas – Mayo 2022)
Principales ventajas
- Posibilidad de administrar múltiples calendarios
- Fácil gestión de tareas
- Mayor seguridad de la cuenta con protección avanzada contra virus
- Muchos complementos que se integran con herramientas populares de productividad
Principales inconvenientes
- No hay bandeja de entrada unificada
- No hay calendario unificado
- No disponible sin una suscripción a Microsoft 365
- La interfaz de usuario puede resultar abrumadora para algunos usuarios
Precios
Para usar Microsoft Outlook como cliente de correo electrónico, debes adquirir una suscripción a Microsoft 365. Microsoft ofrece planes tanto para uso doméstico como empresarial. Las suscripciones para el hogar comienzan en $99 al año. Para usar Microsoft con fines comerciales, debes pagar al menos $6 por usuario mensualmente.
El veredicto
Con Microsoft Outlook, puedes agregar cuentas de correo electrónico ilimitadas solo si compras una suscripción a Microsoft 365. Outlook no ofrece cuentas unificadas para todos los sistemas operativos; actualmente, solo los usuarios de Mac pueden unificar sus cuentas en una. Si estás usando Windows, no podrás trabajar de manera fluida con todas tus cuentas desde un solo panel.
Los paneles de calendario de Outlook pueden integrar múltiples calendarios, pero no están unificados; solo puedes ver calendarios separados uno al lado del otro.
Microsoft Outlook puede ser una buena opción si ya estás utilizando aplicaciones de Microsoft y puedes aceptar las limitaciones de este cliente de correo electrónico. De lo contrario, es posible que desees elegir una alternativa mejor que ofrezca una bandeja de entrada y un calendario unificados.
4. eM Client
eM Client es un cliente de correo electrónico que puedes utilizar tanto con sistemas operativos Windows como MacOS. Ha sido diseñado tanto para usuarios individuales como para equipos.
eM Client reúne todas tus cuentas de correo electrónico bajo un mismo techo y ofrece otras funciones para aumentar la productividad. Aunque es rico en características, también tiene sus desventajas de las que debes estar consciente.
Características
Gestión de múltiples cuentas de correo electrónico
Con eM Client, puedes conectar todas tus cuentas de correo electrónico. Este cliente de correo electrónico es compatible con la mayoría de los proveedores de correo electrónico, como Gmail, Outlook o Hotmail. Funciona con POP3, SMTP, Exchange y Microsoft 365. En la carpeta Todos los buzones, una bandeja de entrada unificada, puedes acceder a los mensajes de todas tus cuentas.
La idea de reunir todos los correos electrónicos es excelente siempre que las cuentas se sincronicen correctamente y el software no experimente demoras al abrir correos electrónicos. Desafortunadamente, ese no siempre es el caso de eM Client; a veces, hay problemas con la sincronización y la velocidad.
Calendarios sincronizados
Integrar múltiples calendarios con eM Client es fácil. Una vez configurado, puedes acceder a todas tus reuniones a través de una barra lateral de agenda diaria. Para enviar una invitación a una reunión en línea, debes integrarte con Zoom o Google Meet.
Snooze de correo electrónico
Si no quieres recibir correos electrónicos a ciertas horas, puedes posponerlos para más tarde. Con la función de snooze, todos los mensajes que recibas durante tu tiempo inactivo se entregan directamente a tu buzón cuando vuelvas. Al posponer correos electrónicos, puedes elegir entre tiempos predefinidos o configurar uno personalizado.
Gestión de contactos
eM Client te ayuda a categorizar, fusionar y eliminar duplicados de tus contactos. Obtienes una vista completa del historial de comunicación al navegar por los registros para ayudar a refrescar los detalles de tus conversaciones. Este cliente de correo electrónico también te ayuda a ver el historial de archivos adjuntos para cada contacto guardado en tu cuenta.
Otro aspecto fuerte de la gestión de contactos de eM Client es su categorización. Puedes elegir crear una categoría basada en un campo de contacto específico. Puede ser cualquier cosa, desde el nombre de la empresa hasta la ocupación del contacto.
Toma de notas
Puedes tomar notas dentro de la interfaz de eM Client, agregar imágenes o archivos adjuntos y acceder a opciones de formato enriquecido. Las notas pueden ser locales o sincronizadas con Exchange o Microsoft 365.
Si utilizas notas para llevar un seguimiento esporádico de tus tareas pendientes o crear una lista de compras simple, esta función cumplirá con el trabajo.
El problema aparece si necesitas una herramienta más potente para un uso más frecuente o si ya estás utilizando una aplicación de terceros como Evernote y deseas integrarla con tu cliente de correo electrónico. eM Client no ofrece integraciones con las aplicaciones de toma de notas más populares.
Integraciones
eM Client ofrece solo algunas integraciones, pero es posible que necesites más para un trabajo productivo. En la lista, no encontrarás Evernote, WhatsApp, Asana o Todoist, algunas de las aplicaciones más populares para la productividad. Sin embargo, hay algunas aplicaciones útiles que puedes integrar y utilizar directamente desde el panel de eM Client. Vamos a revisar las principales.
Zoom
Si eres fanático de Zoom, puedes beneficiarte de la configuración de reuniones en línea utilizando la aplicación directamente desde la interfaz de eM Client. Después de completar los detalles importantes del evento, puedes enviar invitaciones a los asistentes. Esto evita la molestia de usar Zoom como una herramienta separada y te ayuda a evitar cambiar entre pestañas.
Microsoft Teams
Después de agregar la integración, puedes configurar reuniones ad-hoc y programadas en Microsoft Teams directamente desde eM Client. Todo lo que tienes que hacer es crear una nueva reunión y seleccionar MS Teams en la lista.
Dropbox
Subir archivos adjuntos grandes a los correos electrónicos puede llevar mucho tiempo. Al integrar tu cuenta con eM Client, puedes copiar el enlace a un archivo de Dropbox que deseas enviar a un destinatario y adjuntarlo a tu correo electrónico. Si deseas compartir tus archivos adjuntos solo con ciertos contactos, puedes agregar protección con contraseña.
Experiencia de usuario
eM Client es fácil de navegar; puedes descubrir rápidamente dónde se encuentran las funciones principales. No hay elementos innecesarios que abarroten su interfaz, y se parece a tu bandeja de entrada de Gmail.
Sin embargo, a veces, puedes experimentar mensajes de carga lenta, lo cual puede ser decepcionante cuando tienes que encontrar un mensaje importante rápidamente.
Seguridad
La seguridad es uno de los principales beneficios comunicados en el sitio web de eM Client. Este cliente de correo electrónico ofrece cifrado PGP. Recuerda que el cifrado PGP no asegura completamente tu comunicación, ya que los datos que envías aún pueden ser interceptados en su camino hacia el destinatario.
A diferencia del cifrado de extremo a extremo (como se usa en WhatsApp), PGP no convierte el texto legible en un formato ilegible.
Reseñas de usuarios
G2 – 4/5 (49 reseñas – Mayo 2022)
Principales ventajas
- Soporte para POP3, SMTP, Exchange y Microsoft 365
- Interfaz limpia y fácil de usar
- Gestión de contactos sencilla
- Varios calendarios en un solo lugar
Principales desventajas
- Velocidad de carga lenta al lidiar con bandejas de entrada grandes
- No ofrece cifrado de extremo a extremo y seguridad completa contra violaciones de datos
- Integraciones limitadas con aplicaciones populares
Precios
Al descargar eM Client, obtienes una prueba gratuita de 30 días. Cuando finaliza, puedes elegir utilizar una versión gratuita del software o actualizar a uno de los planes de pago. Ten en cuenta que la versión gratuita de este cliente de correo electrónico te permite conectar solo dos cuentas de correo.
Si deseas agregar más cuentas, puedes elegir un plan de pago para uso individual o empresarial; ambos comienzan en $49.95 (para un usuario o dispositivo).
eM Client no ofrece planes mensuales, solo compras únicas. Esto puede parecer beneficioso para algunos usuarios que desean comprar una licencia una vez y disfrutar del uso del software durante muchos años. Sin embargo, recuerda que las actualizaciones no están incluidas en el precio base y debes pagar más del doble solo por la licencia del software.
El veredicto
eM Client te ayuda a administrar varias cuentas de correo electrónico desde un solo lugar, pero en comparación con otros clientes de correo electrónico alternativos, aún carece de las funciones avanzadas de una bandeja de entrada unificada. No puedes realizar acciones que se apliquen a todos los buzones a la vez, como filtrado de correos electrónicos o búsqueda de archivos adjuntos.
Este cliente de correo electrónico es fácil de navegar y usar, pero a veces puede decepcionarte con velocidades de carga bajas.
Si deseas integrar tu cuenta con tus aplicaciones de productividad favoritas, no encontrarás la mayoría de ellas en la lista de integraciones de eM Client.
Actualmente, hay clientes de correo electrónico más avanzados en el mercado que ofrecen mejores funciones de productividad y hacen un mejor trabajo con la administración de correos electrónicos y contactos.
5. Mailspring
Mailspring es un cliente de correo electrónico compatible con Mac, Windows y Linux. Te permite agregar múltiples cuentas de correo electrónico de diferentes proveedores, como Gmail, Yahoo o Outlook, y mantener acceso instantáneo a ellas desde un único panel de control.
Puedes administrar todos tus correos electrónicos en un solo lugar, en tu bandeja de entrada unificada, y cambiar fácilmente entre cuentas. Mailspring ofrece muchas funciones de productividad que pueden mejorar enormemente la administración de tu correo electrónico. Sin embargo, la mayoría de ellas solo están disponibles en el plan de pago.
Características
Múltiples cuentas de correo electrónico en un solo lugar
Puedes conectar tu cuenta de Mailspring con Gmail, Microsoft 365, Yahoo, iCloud, Outlook.com o Hotmail, FastMail, Yandex, GMX o mediante IMAP/SMTP. Sin embargo, si buscas integrar tu cliente de correo electrónico con Microsoft Exchange o POP, no encontrarás estas opciones en Mailspring.
Puedes administrar todos los mensajes de las cuentas de correo electrónico que integres directamente en la carpeta de la bandeja de entrada. Si deseas filtrar mensajes de una cuenta específica, puedes cambiar entre cuentas.
Perfiles de contacto enriquecidos
Acceder al historial de mensajes de todos los contactos es fácil con este cliente de correo electrónico; simplemente haz clic en el contacto que necesitas verificar, y se te mostrarán todos los mensajes anteriores y detalles del contacto. Esto facilita la referencia a comunicaciones anteriores con un contacto.
Posponer
Puedes posponer fácilmente correos electrónicos específicos con solo hacer clic en un botón o deslizando directamente desde la vista de conversación. Elige entre las opciones sugeridas o configura tu propio tiempo y día. Esta función solo está disponible para usuarios de pago.
Programación de mensajes
¿A menudo trabajas y envías correos electrónicos durante los fines de semana? Es posible que algunos de tus contactos no estén contentos de recibir notificaciones de trabajo el sábado por la noche. Para situaciones como esta, en Mailspring, puedes programar que tu correo electrónico se envíe más tarde.
Ten en cuenta que esta opción solo está disponible si estás utilizando una versión de pago de Mailspring.
Traductor incorporado
¿Atiendes a clientes de todo el mundo? ¿Por qué no comunicarse con ellos en su idioma nativo? Con la herramienta de traducción incorporada de Mailspring, puedes superar fácilmente la barrera del idioma.
Para escribir un correo electrónico en el idioma de tu destinatario, comienza redactando un mensaje en tu idioma y luego haz clic en el botón Traducir. Actualmente, puedes elegir entre 12 idiomas.
Al recibir mensajes en un idioma diferente al tuyo, también puedes hacer que se traduzcan automáticamente.
Panel de rendimiento
Mailspring te ayuda a comprender mejor cómo utilizas el correo electrónico. Puedes verificar las estadísticas de los mensajes enviados dentro de un rango de datos específico y la cantidad de correos electrónicos que recibes.
Si eres un usuario de pago, también puedes realizar un seguimiento de la apertura de correos electrónicos y los clics en enlaces. De esta manera, puedes aprender qué tan bien funcionan las líneas de asunto de tus correos electrónicos y el momento de envío para tus clientes.
Integraciones
Mailspring no prioriza las integraciones con herramientas de terceros. Si dependes en gran medida de herramientas de productividad de terceros y te gustaría utilizarlas directamente desde el panel de control de tu cliente de correo electrónico, no podrás hacerlo en Mailspring. Esto puede ser una gran pérdida para tu productividad, ya que tendrás que cambiar entre varias pestañas con aplicaciones.
Experiencia del usuario
Mailspring tiene como objetivo crear una experiencia fluida al utilizar tu proveedor de correo electrónico favorito. Durante tu incorporación y más tarde al configurar la configuración, puedes elegir ajustar la interfaz de tu cliente de correo electrónico para que se parezca a Gmail, Outlook o Apple Mail.
Cuando comiences a utilizar este cliente de correo electrónico por primera vez, no deberías sentirte abrumado por funciones excesivas y es fácil averiguar dónde están ubicadas las cosas que necesitas.
Seguridad
Mailspring cumple con el GDPR, pero no mencionan ningún otro protocolo de seguridad específico que ofrezca una mayor seguridad para tus cuentas de correo electrónico.
Opiniones de usuarios
G2 – 4.1/5 (14 reseñas – mayo 2022)
Principales ventajas
- Se integra con proveedores de correo electrónico populares
- Fácil de comenzar a usar
- Interfaz limpia y fácil de usar
- Gestión de contactos sencilla y vista previa del historial de mensajes
- Soporte de traducción para más de diez idiomas
Principales desventajas
- No admite POP ni se integra con Microsoft Exchange
- No se pueden realizar acciones en todas las cuentas integradas
- No se integra con la mayoría de las herramientas de productividad populares
- La mayoría de las funciones avanzadas solo están disponibles con planes de pago
Precios
Gratis: opciones limitadas
Pro: $8/mes
Veredicto
Mailspring es una herramienta fácil de usar que puedes comprender rápidamente. Ofrece muchas funciones que hacen que tu trabajo sea más productivo, como traducciones integradas, posponer correos electrónicos, funciones de envío posterior y más. Sin embargo, la mayoría de estas funciones solo están disponibles con el plan de pago.
Mailspring carece de soporte para POP y no se integra con Microsoft Exchange. Sí ofrece una bandeja de entrada unificada, pero no podrás realizar acciones que se apliquen a todas tus cuentas a la vez, como crear carpetas o filtros.
Pensamientos finales
Ahí lo tienes. Estas son las mejores opciones para obtener una aplicación de escritorio para tu Gmail.
Por supuesto, también hay otros clientes de correo electrónico para Windows, como Windows Mail y EasyMail. Pero hemos cubierto los principales. ¿Has decidido cuál será tu mejor cliente de correo electrónico de escritorio para Gmail?
¿Por qué no pruebas Mailbird primero antes de dar un veredicto final?
No necesitas una tarjeta de crédito para registrarte y la instalación solo tarda unos segundos. Para cambiar a Mailbird y comenzar a potenciar tu correo electrónico, ¡descarga la prueba gratuita!
Nota del editor: Esta publicación se publicó originalmente en febrero de 2021 y se ha actualizado por precisión y exhaustividad.
¿Cómo obtengo una aplicación de Gmail?
Gmail es solo para la web, lo que significa que no tienen aplicaciones oficiales de Gmail para Windows. Puedes usar Mailbird y otras alternativas para revisar tu Gmail desde tu escritorio.
¿Existe una aplicación oficial de Gmail?
Hay una aplicación oficial de Gmail para webmail. Sin embargo, no hay una versión oficial de escritorio. Puedes probar otras aplicaciones comerciales y gratuitas de Gmail que admiten Gmail, como Mailbird, Foxmail, Opera Mail y Claws Mail.
¿Cómo obtengo una aplicación de Gmail en Android?
Puedes obtener la aplicación de Gmail para Android instalándola en tu dispositivo móvil a través de la tienda de aplicaciones Google Play:
- Encuentra el logotipo azul-verde de Google Play en la pantalla principal o en el menú de aplicaciones.
- Abre el Play Market.
- En la barra de búsqueda, escribe «Gmail».
- Selecciona la aplicación de Gmail y haz clic en Instalar.
¿Hay una aplicación de Gmail para PC?
No hay una aplicación de Gmail para PC. Sin embargo, puedes encontrar numerosos clientes de correo electrónico que funcionan en PC, como Mailbird, Foxmail, Opera Mail o Claws Mail.
¿Cuál es la mejor aplicación de Gmail para Windows?
Hay varias aplicaciones de Gmail para descargar dedicadas a Windows; puedes leer la comparación de algunas de ellas en este artículo. Con Mailbird, puedes obtener una de las mejores aplicaciones de Gmail para Windows 11 y otras versiones de Windows disponibles en el mercado. Este cliente de correo electrónico te ayuda a gestionar múltiples cuentas (no solo Gmail) desde un solo panel de control.
¿Cómo puedo descargar una aplicación de Gmail para Windows?
Descarga la aplicación Mailbird y procede a instalarla en tu escritorio. (También puedes probar nuestro instalador sin conexión en caso de que tengas dificultades para configurarlo).















